Page no: P31е
The following is helpful for wordpress.com
Changing The Site URL
On the Settings->General screen in a single site installation of WordPress, there are two fields named “WordPress Address (URL)” and “Site Address (URL)”. They are important settings, since they control where WordPress thinks your site is located. They control the display of the URL in the admin section of your page, as well as the front end, and are used throughout the WordPress code.
- The “Site Address (URL)” setting is the address you want people to type in their browser to reach your WordPress blog.
- The “WordPress Address (URL)” setting is the address where your WordPress core files reside.
Note: Both settings should include the http:// part and should not have a slash “/” at the end.
Every once in a while, somebody finds a need to manually change (or fix) these settings. Usually this happens when they change one or both and discover that their site no longer works properly. This can leave the user with no easily discoverable way to correct the problem. This article tells you how to change these settings directly.
Additional information is presented here for the case where you are moving WordPress from one site to another, as this will also require changing the site URL. You should not attempt to use this additional information if you’re only attempting to correct a “broken” site.
source here
WordPress.com Docus
Delete Site
Deleting a site permanently removes it and you’ll never be able to reuse its WordPress.com address (such as yourgroovysite.wordpress.com).
If that’s not what you want to do, you can instead:
- Change your site’s address and keep your content
- Delete old posts and continue using the same address
- Empty your site of all its content for a fresh start and continue using the same address
- Transfer your site to someone else
- Make your site private so only people you invite can see it
Permanently deleting your site
If you’re sure you want to permanently delete your site, here’s how to do it:
| Step 1 – In your site’s dashboard, go to Tools → Delete Site | 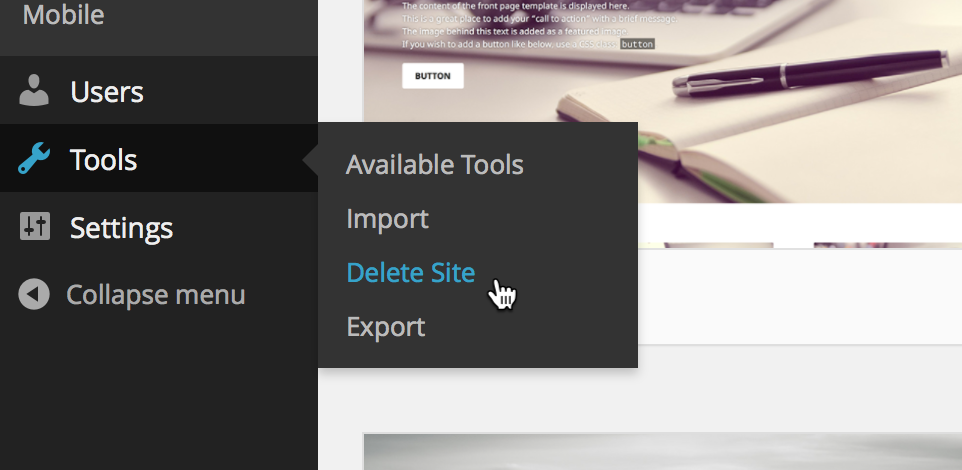 |
| Step 2 – Next choose a reason for your site deletion from any of the options you see on the screen. All options will allow you to delete your site. | 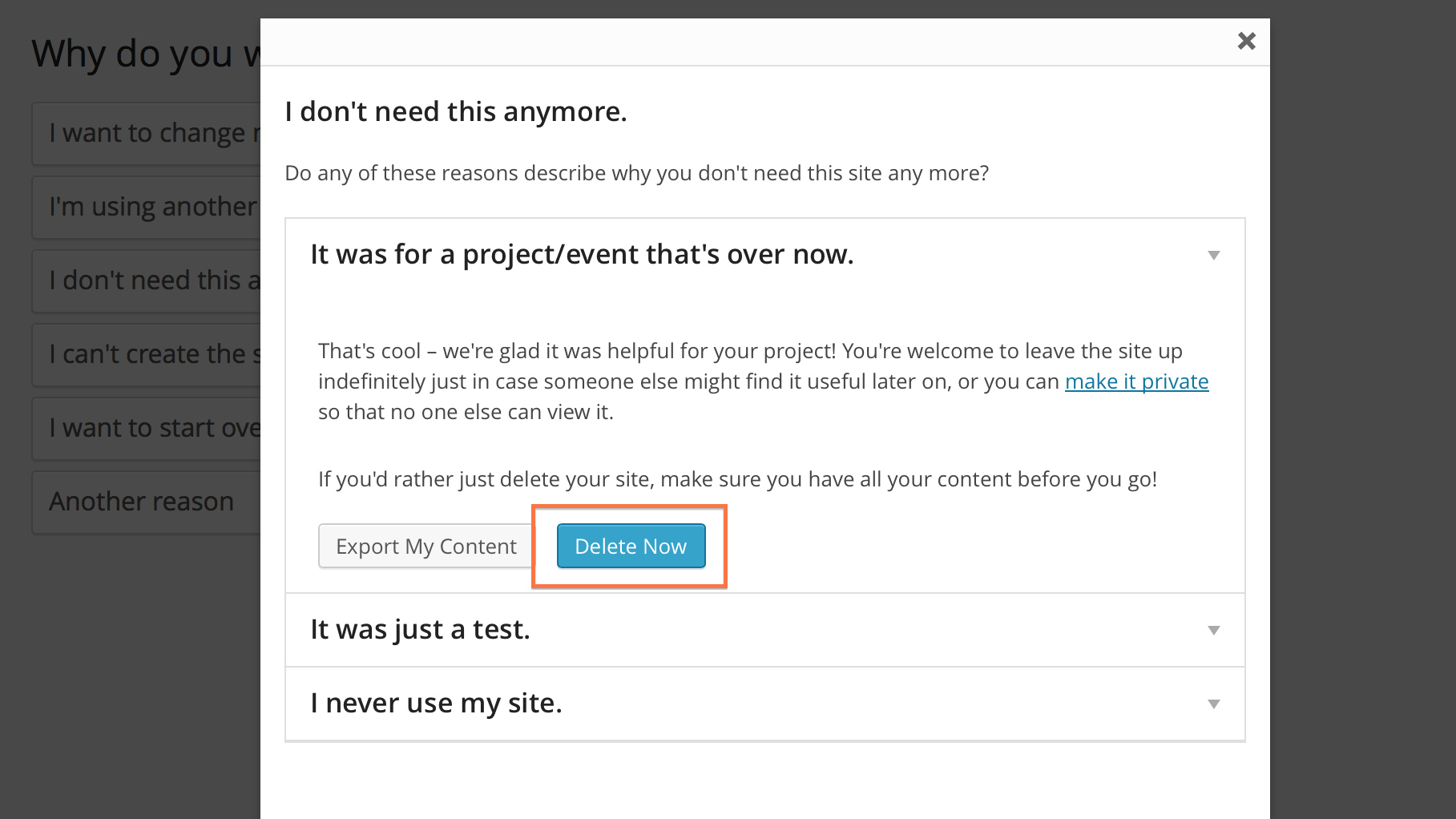 |
| Step 3 – On the resulting screen, answer any of the optional follow up questions or look for the “Delete Now” button | 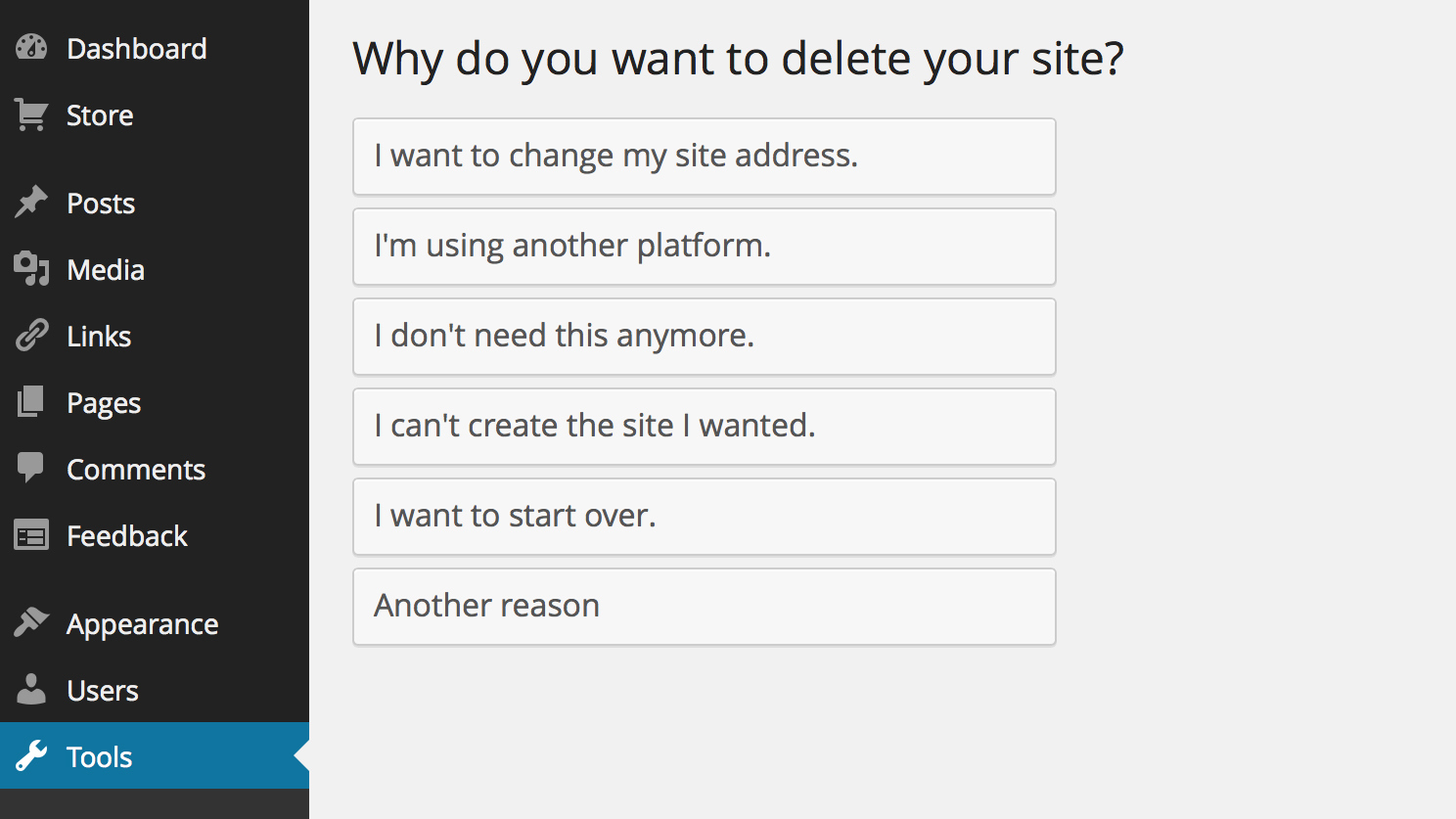 |
| Step 4 – One last pop-up will appear, as this is a permanent action. If you are sure then add a check to the box confirming your deletion, and click the “Delete Now” button again. | 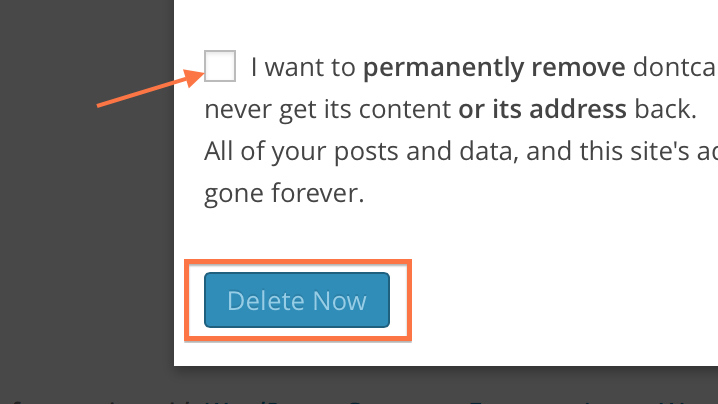 |
| Step 5 – The blog owner will receive an email with a confirmation link. If you are absolutely sure you want to delete your site, click on the link.
After clicking the link in the email, your site will be permanently deleted. |
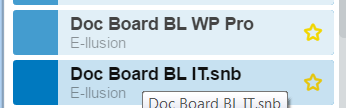 |
| At this point, anyone who attempts to visit your site will see a message like the one below. | |
TroubleshootingI didn’t receive the confirmation email. I checked my spam folder and the confirmation email is not there. I don’t have access to the email connected to my site profile. |
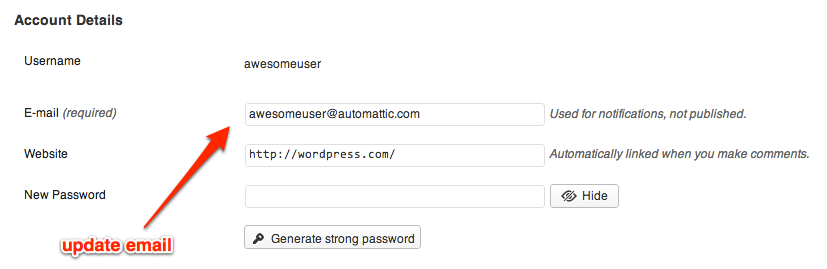 |
| I’m on the Delete Site page, but I see a message that the site can’t be deleted. You will not be able to delete your site if you’ve purchased a custom domain for it. This is because you need to keep the WordPress.com site active in order to access the domain manager.If you do not want to use your site any more, you can:
Once the custom domain upgrade is removed from your site, you can return to Tools → Delete Site and start again. I want to delete my account. |
 |
Tags: WordPress
See more for