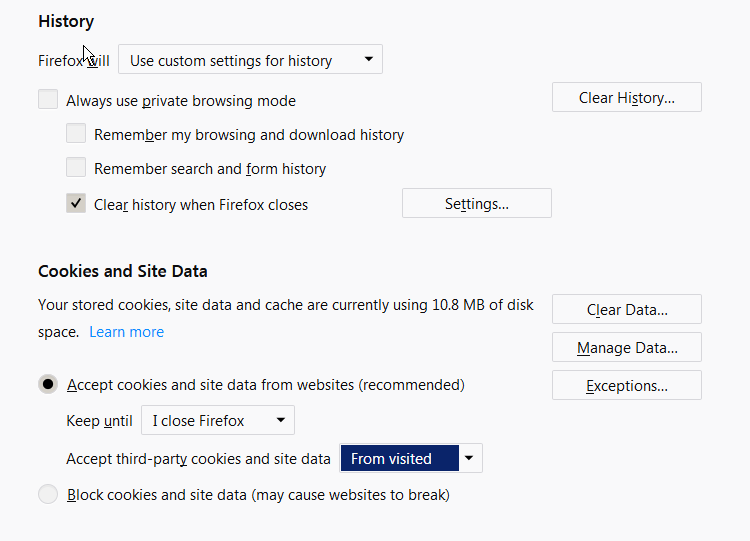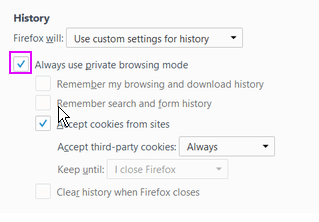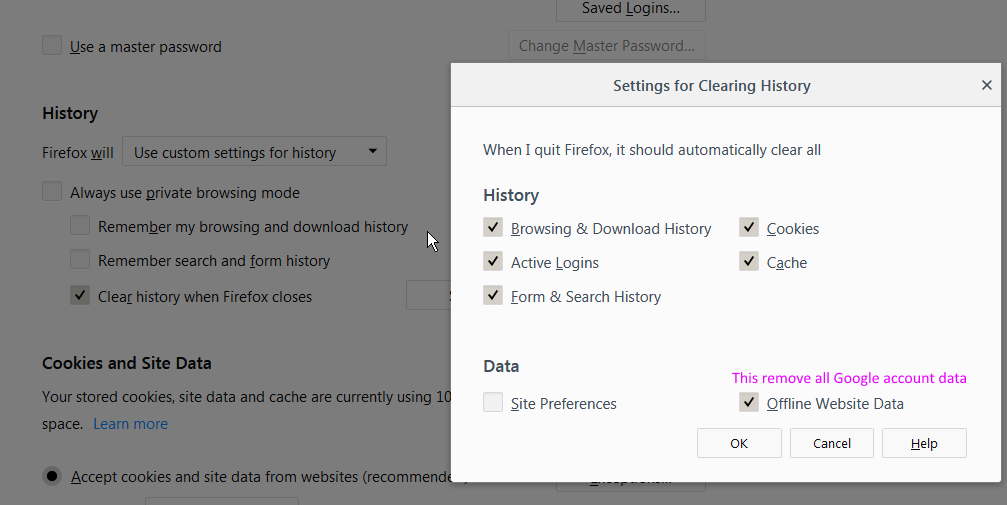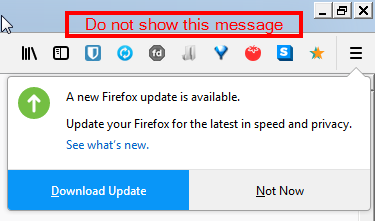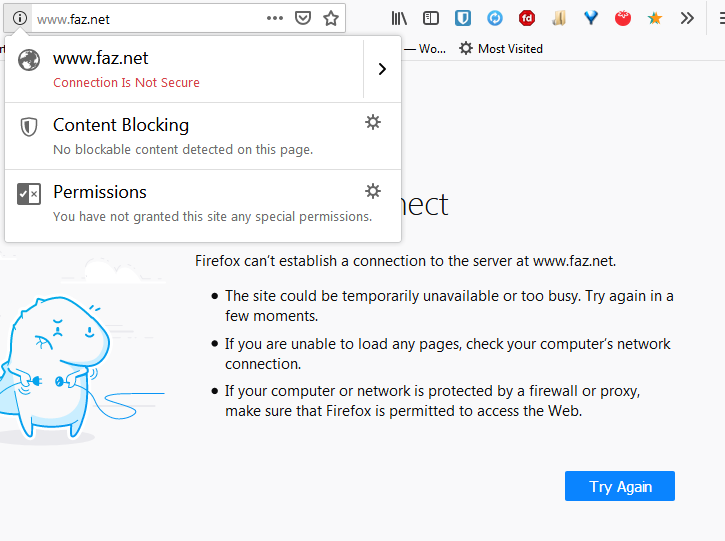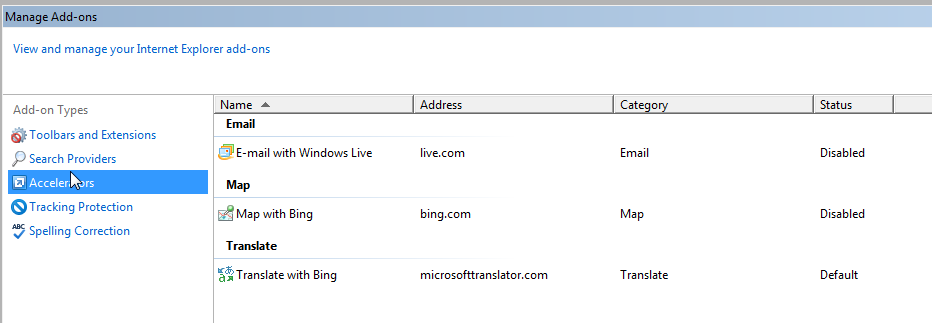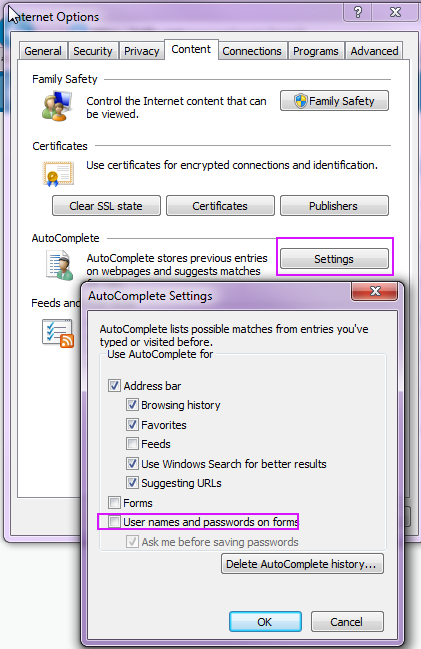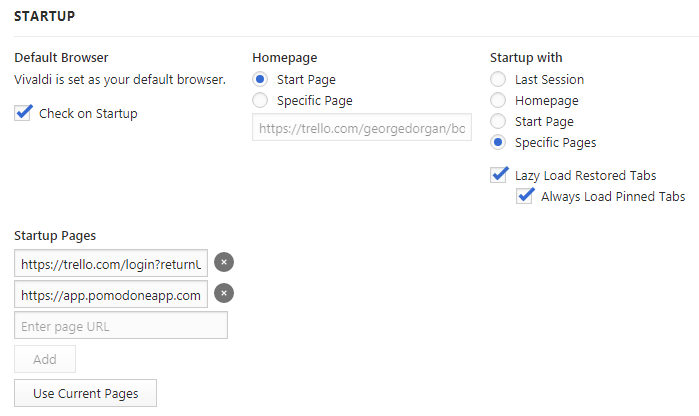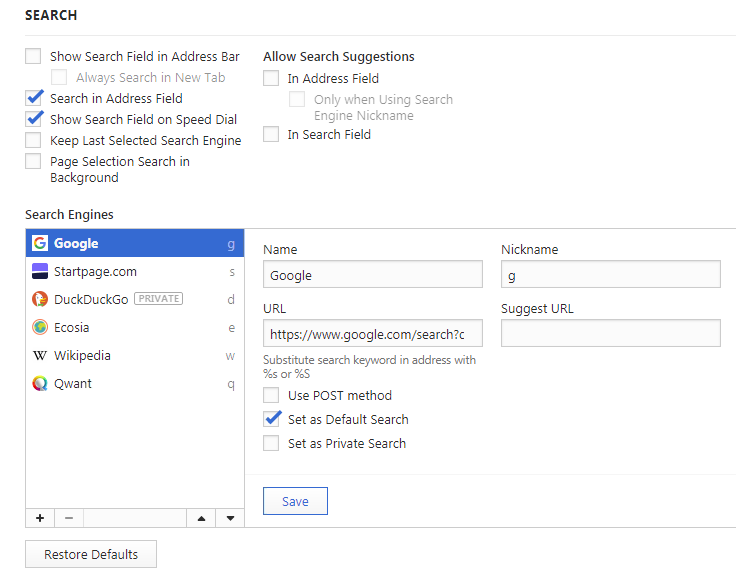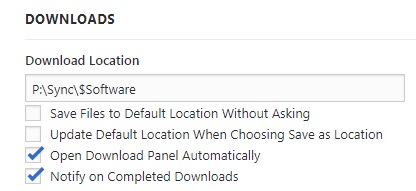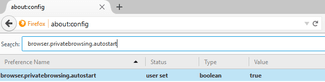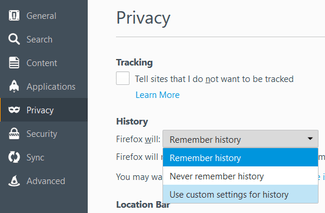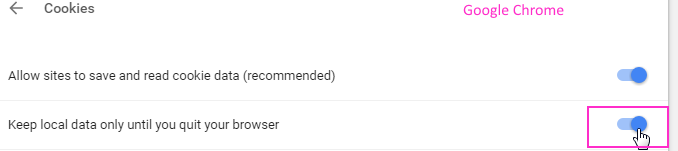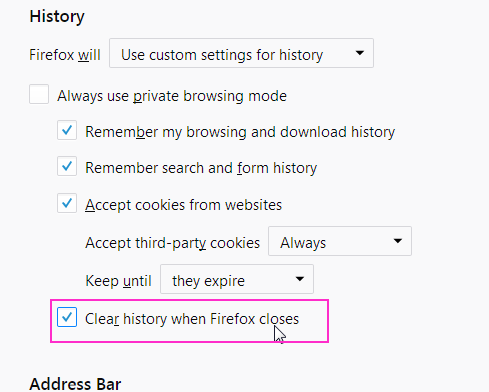Page no: Mo21
Chrome
| Checklist Item | Synched | George | User Kat/Andy | How to do |
| Profile George Icon Man | Profile Kat/Andy Icon Woman | Profile help |
||
| sync via kaspersky.george | sync via kaspersky.george | |||
| Autofill | Yes | Do not really it? | ||
| Bookmarks | yes | yes | yes | Extensions Help Manual Install on Android |
| Extensions | yes | yes | yes | (no screen) |
| History, Sessions | Delete Data on Exit! | |||
| Passwords | yes | Keep: On for password proposal But switch off any storage |
||
| Tableau | yes | yes | yes | |
| Settings: Home Pages (under General) |
No | no (do not use sync profile user data) | no (do not use sync profile user data) | What are settings that are synched?
How many homepages? –> George decides |
| Settings: Address bar | Yes | Show Full Address | ||
| Settings: Privacy | no? | Do not track
|
||
| Settings: Cookies | Yes | Session Cookies only Exceptions: Trello: user GD PomodoneApp: user georgeE-ll |
Session Cookies only Exceptions: Trello: user AG PomodoneApp: user georgeE-ll |
Delete cookies on exist = Session only No Third Party Cooklies |
| Settings: Search Provider | No | |||
| Use high-resolution animated background | Yes | |||
| Show Yandex Zen recomm | Yes | |||
| Open PDF in Browser | Yes / Enabled by Default | |||
| Side Bar Panel | No | |||
| Download ON: Ask where to save | Yes / Configured by Default | |||
| Collections: All 3 checkboxes OFF | No | |||
| Display Language: English US, English, German | No | |||
| Spell Check: English, German | No | |||
| Offer to Translate | Yes / Enabled by default |
Vivaldi
Action Checklist
| Checklist Item | Synched | Settings |
|
| Synched Items | sync via kaspersky | sync via kaspersky | |
| Autofill | Do not really it? | ||
| Bookmarks | yes | (no screen) | |
| Extensions | yes | (no screen) | |
| History, Sessions | yes | Delete Data on Exit! | |
| Notes | (no screen) not needed |
||
| Passwords | Yes, Switch Off | ||
| Settings: Home Pages (under General) |
yes | What are settings that are synched?
How many homepages? –> George decides |
|
| Settings: Address bar | Show Full Address | ||
| Settings: Privacy | no? | Do not track
|
|
| Settings: Cookies | no? | Delete cookies on exist = Session only No Third Party Cooklies |
|
| Settings: Search Provider | ? | ||
| Settings: Sidebar | Bookmarks,Downloads,notes,History, Window,Extensions |
||
| Not Synched items | |||
| download |
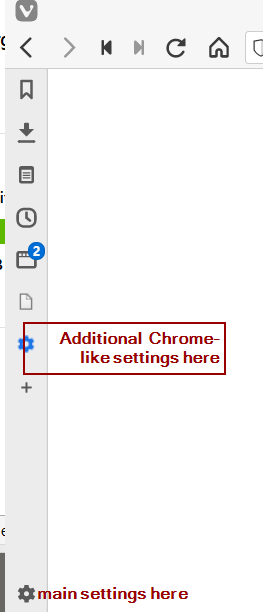
Firefox
We use the portable version
Action Checklist
| Checklist Item | Values |
Done On |
| Homepage | Trello, Doc Ellusion, Weather | folder copied to all |
| Addons/Extensions | see Extensions page | |
| Search Provider | ||
| Delete Data on Exit | ||
| Security | Medium High
Website Blocker No location sharing |
|
| Save Passwords | Switch Off |
How copy these settings from one computer to another?
Just copy the Firefox folder, for example from Elite folder to MediaPC folder.
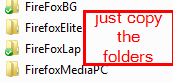
On local installations, however, one must do these settings manually for each computer.
Example Microsoft Internet Explorer below.
Internet Explorer
Action Checklist
| Checklist Item | Values |
| Homepage | Link |
| Extensions, Accelerators | Disable all except Google Toolbar (see screen) |
| Search Provider | |
| Delete Data on Exit | Help Link |
| Security | Medium High exp Website BlockerNo location sharing |
| Save Passwords | Switch Off |
ChromeAdvantages:
Privacy Problems:
|
|
|
Do not allow Google to call home and collect all your information!
|
|
| Chrome Delete Data on Exit |
Chrome Delete Data on Exit |
Firefox SettingsFirefox Privacy Settings |
Firefox Privacy Settings |
FireFox Private BrowsingA stronger way is to use private browser
|
FireFox use Private Browsing |
| Browser Options
This option is for cookies and site data from websites, we set this to keep this information until we close our Firefox. |
Browser Options |
| FireFox Clear Offline Website Content |
FireFox Clear Offline Website Content |
| Mozilla Firefox Available Update |
Mozilla Firefox Available Update |
Security Settings and Problems
|
Problem Loading Page |
Website issuesSome websites try using outdated (no longer secure) TLS mechanisms in an attempt to secure your connection. Firefox protects you by preventing navigation to such sites if there is a problem in securely establishing a connection. When this happens, you will see the Secure Connection Failed error page. If you experience this problem, contact the owners of the website and ask them to update their TLS version to a version that is still current and still secure. Security software conflict |
|
ExtensionsDisable all extensions including Google Toolbar.
|
|
Passwords
|
|
| Homepage
Homepage === Startup George |
Startup Settings for Vivaldi |
| Extensions
Extensions are automatically synced once you are logged in the account and started the syncing option. There are several things you can sync automatically:
|
. |
| Search Provider
In Search section you can configure, with which tool you want to search through internet. There are several Searching tools:
|
Search Settings for Vivaldi |
| Download
You can configure location in which all downloaded files to be saved.
|
Download Settings for Vivaldi |
Private browsing allows you to browse the web without leaving traces. It is achieved through a special browser window and ends at soon as you close the page. This tutorial explains how to always open Firefox in a private window.
Use Private Browsing As Default Browsing ModeThere are two possible methods that can be used to enable the default private browsing mode: Migration to new ComputerMethod 1 Open Firefox. Type about:config in the address bar and press Enter. Search for the entry named browser.privatebrowsing.autostart. Double-click to edit this key and toggle its value to True: Restart Firefox to apply your new settings. |
Private Browsing Autostart |
| Method 2
Click on the Menu button > Options and then navigate to the Privacy tab. Click on the drop-down menu next to Firefox will: and then select use custom settings for history: |
Privacy History Settings |
| Tick the Always use private browsing mode checkbox and click on Yes when prompted to restart Firefox:
Firefox will now auto start in the private browsing mode, meaning that your browsing history, download history, searches, and form history will not be saved. Cookies will also automatically delete at the end of each browsing session. |
|
TrackingCookiesRemove cookies on exit. Too much spam, sales
Cookies on Exit: Google ChromeGoogle Chrome doesn’t include the ability to automatically clear all your private data when you close it. However, you can have Chrome automatically clear cookies on exit or use an extension to have it automatically clear everything. 1) To get started, open the Chrome menu and select “Settings”. 2) Click the “Show advanced settings” link at the bottom of the Settings page. 3) Click the “Content settings” button under the Privacy header. 4) Under Cookies, select “Keep local data only until I quit my browser” and click “OK”. When you close Chrome, it will now automatically clear your cookies |
Privacy Remove Cookies Chrome |
Cookies on Exit: Mozilla FirefoxFirefox has the built-in ability to clear all your private data when you close it—no extensions required. To get started, open the Firefox menu and click “Options”. 1) Click “Privacy” in the left pane. 2) Under History, select “Use custom settings for history” from the “Firefox will” drop-down list. 3) Then, check the “Clear history when Firefox closes” box. 4) To choose what you want Firefox to clear when you exit, click “Settings”. 5) Check the boxes for the types of History and Data you want Firefox to clear on exit and click “OK”. |