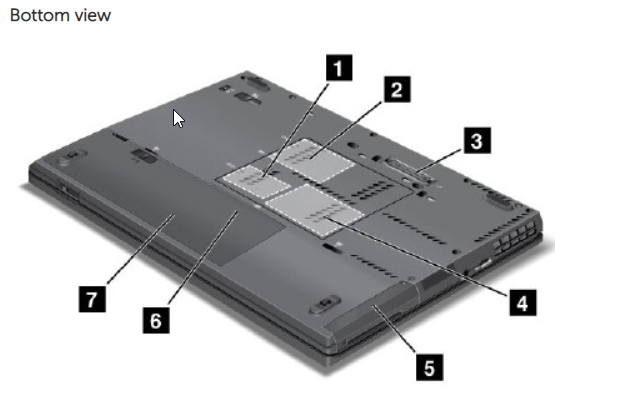Page no: Mo91
| Area | Related Pages |
|---|
ThinkPad T420s, T420si
Rear View

| Index | Item | Description |
|---|---|---|
| 1 | Power jack | The ac power adapter cable connects to the computer power jack to provide power to the computer and charge the battery. |
| 2 | Ethernet connector | Connect your computer to a LAN with the Ethernet connector.
Two indicators, to the upper right and left of the connector, show the status of the network connection. When your computer connects to a LAN and a session with the network is available, the upper right indicator is solid green. While data is being transmitted, the upper left indicator blinks yellow. Note: If you attach your computer to the ThinkPad Port Replicator Series 3, ThinkPad Mini Dock Series 3, ThinkPad Mini Dock Plus Series 3, or ThinkPad Mini Dock Plus Series 3 (170 W); and use an Ethernet connector, use the Ethernet connector on the ThinkPad Port Replicator Series 3, ThinkPad Mini Dock Series 3, ThinkPad Mini Dock Plus Series 3, or ThinkPad Mini Dock Plus Series 3 (170 W), not the one on the computer. |
| 3 | USB connector (rear) | The Universal Serial Bus connectors are used for connecting devices compatible with a USB interface, such as a printer or a digital camera.
Notes:
|
| 4 | Always on USB connector | The Universal Serial Bus connectors are used for connecting devices compatible with a USB interface, such as a printer or a digital camera.
By default, even if your computer is in sleep (standby) mode, the Always On USB connector still enables you to charge some devices, such as iPod®, iPhone, and BlackBerry® smartphones, by attaching the devices to the connector. However, with the ac power adapter attached, if you want to charge these devices when your computer is in hibernation mode or powered off, you will need to open the Power Manager program and configure corresponding settings to enable the Always On USB connector function. For details about how to enable the Always On USB connector function, refer to the on-line help of the Power Manager program. Note: Your computer is compatible with USB 1.1 or USB 2.0. |
| 5 | DisplayPort connector | Your computer supports the DisplayPort, a next-generation digital display interface that connects a compatible projector, external monitor, or HDTV to your computer. |
| 6 | Monitor connector | You can attach an external monitor or a projector to your computer to display computer information.
Note: If you attach your computer to the ThinkPad Port Replicator Series 3, ThinkPad Mini Dock Series 3, ThinkPad Mini Dock Plus Series 3, or ThinkPad Mini Dock Plus Series 3 (170 W); and use a monitor connector, use the monitor connector on the ThinkPad Port Replicator Series 3, ThinkPad Mini Dock Series 3, ThinkPad Mini Dock Plus Series 3, or ThinkPad Mini Dock Plus Series 3 (170 W), not the one on the computer. |
| 7 | Fan louvers (rear) | The internal fan and louvers enable air to circulate in the computer and cool the central processor.
Note: To avoid impeding airflow, do not place any obstacle in front of the fan. |
Front view

| Index | Item | Description |
|---|---|---|
| 1 | Computer display | The high-resolution, thin-film transistor (TFT) display provides clear and brilliant text and graphics. |
| 2 | Power switch | Use the power switch to turn on the computer. To turn off your computer, use the Start menu shutdown options.
If you cannot turn off the computer by this method, press and hold the power switch for 2 seconds. If your computer stops responding, and you cannot turn it off, press and hold the power switch for 4 seconds or more. If the system is still not reset, remove the ac power adapter and the battery. |
| 3 | ThinkVantage® button | Press the ThinkVantage button to launch the SimpleTap program (for Windows® 7) or the ThinkVantage Productivity Center program (for Windows XP and Windows Vista®).
Note: Depending on the date when your computer was manufactured, your computer might have the Lenovo ThinkVantage Toolbox program preinstalled instead of the SimpleTap program or the ThinkVantage Productivity Center program. You also can use the ThinkVantage button to interrupt the startup sequence of your computer and start the Rescue and Recovery® workspace. |
| 4 | TrackPoint buttons | The keyboard contains the unique TrackPoint® pointing device. Pointing, selecting, and dragging are all part of a single process that you can perform without moving your fingers from typing position.
Move your fingertip across the UltraNav® touch pad to move the pointer. The TrackPoint and touch pad buttons provide functions similar to those of a mouse and its buttons. |
| 5 | TrackPoint pointing stick | |
| 18 | Touch pad | |
| 19 | Touch pad buttons | |
| 6 | Volume control buttons | The built-in volume buttons enable you to quickly adjust the volume or mute the sound from your computer. |
| 7 | System and power-status indicators | Your computer has the system status indicators and the power status indicators. |
| 8 | UltraConnect wireless antennas (left) | The built-in antennas for the wireless communication are located at the top left and the top right portions of your computer display. |
| 13 | UltraConnect wireless antennas (right) | |
| 9 | Built-in microphone (left) | The built-in microphone captures sound and voice when it is used with an application program capable of handling audio. |
| 12 | Built-in microphone (right) | |
| 10 | Integrated camera | Some models have the integrated camera. By using this camera, you can take pictures or hold a video conference. |
| 11 | ThinkLight | You can use your computer under less than perfect lighting conditions.
To illuminate the keyboard, turn on the ThinkLight® by pressing Fn+PgUp. To turn it off, press Fn+ PgUp again. |
| 14 | Built-in stereo speaker (right) | The stereo speakers are built into your computer. |
| 21 | Built-in stereo speaker (left) | |
| 15 | Forward and Back keys | The Forward and Back keys on your keyboard near the cursor-control keys are used with your Internet browser, such as Internet Explorer®. They function like the forward and back arrows in the browser that move you back and forward to pages you have viewed in the order that you opened them. |
| 16 | Fingerprint reader | Some models have the fingerprint reader.The fingerprint authentication technology enables you to use your fingerprint to start the computer and enter the UEFI Setup Utility. |
| 17 | Bluetooth antenna | Your computer has Bluetooth Integrated Bluetooth features. |
| 20 | Fn key | Use the Fn key to take advantage of ThinkPad® functions, such as turning on the ThinkLight. To use ThinkPad functions, press Fn + the required function key marked in blue. |
| 22 | CapsLock key indicator | The indicator of CapsLock is located on the CapsLock key. |
Right side view
| dex | Item | Description |
|---|---|---|
| 1 | Security keyhole | Your computer comes with a security keyhole. You can purchase a security cable and lock to fit this keyhole. |
| 2 | Serial Ultrabay Slim | Your computer has a bay for Serial Ultrabay Slim devices. An optical drive is installed in the bay.
Note: You can install only a 9.5-mm-thick Serial Ultrabay Slim device in the Serial Ultrabay Slim. You cannot install a Serial Ultrabay Enhanced device. |
| 3 | Wireless radio switch | You can quickly turn the wireless features of your computer on and off using this switch. |
Device Indicators
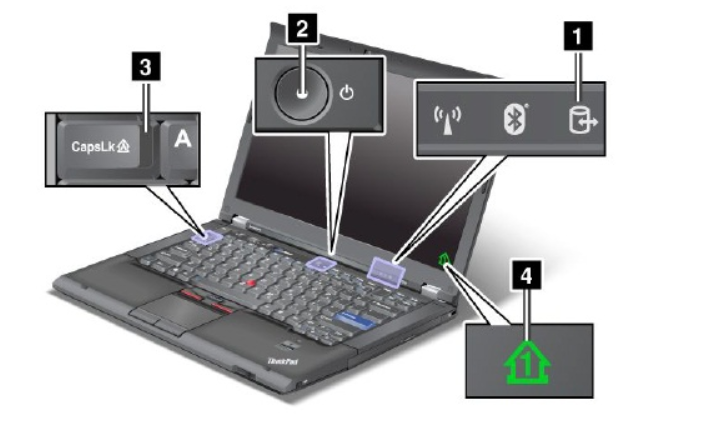
| Index | Item | Description |
|---|---|---|
| 1 | Device Access | A hard disk drive or an optional drive, such as a drive in the Ultrabay, is being used to read or write data. When this indicator is blinking, do not put the computer into sleep (standby) mode, remove the device from the bay, or turn off the computer. |
| 2 | Power On | The power switch stays lit whenever the computer is on, blinks when the computer is in sleep (standby) mode, and is off when the computer is off. |
| 3 | CapsLock | Caps Lock mode is enabled. You can enter all alphabetic characters (A-Z) in upper case without pressing the Shift key. |
| 4 | Numeric lock | By default, when the numeric lock is on, the numeric lock indicator is displayed on the screen.
Note: Another mode available for your computer, though there is no indicator for it, is Scroll Lock mode. When this mode is enabled, the arrow keys can be used as function keys for screen-scrolling, but not for moving the cursor. To enable or disable this mode, press ScrLk. Not all application programs support this function. |
Bottom View