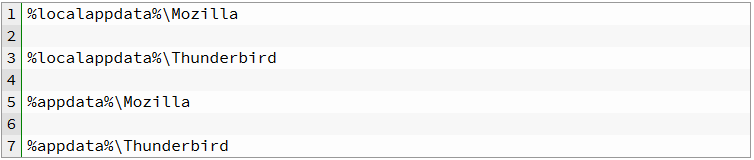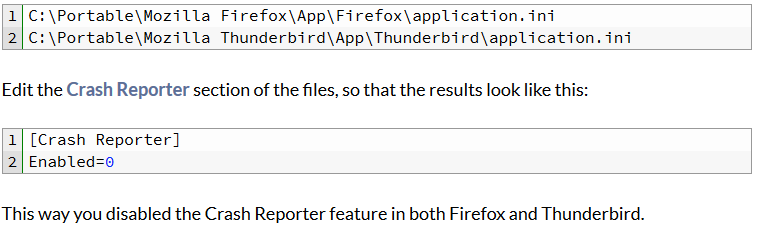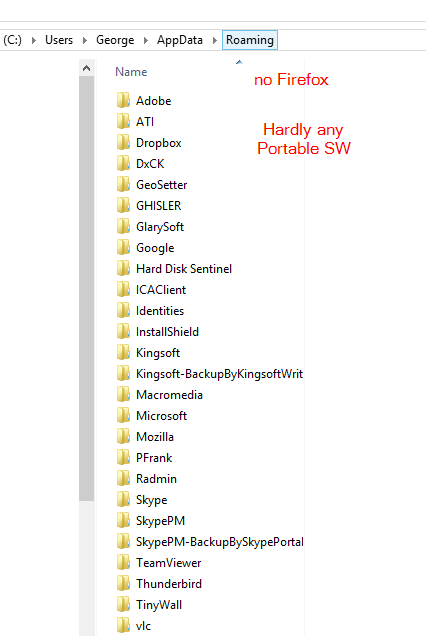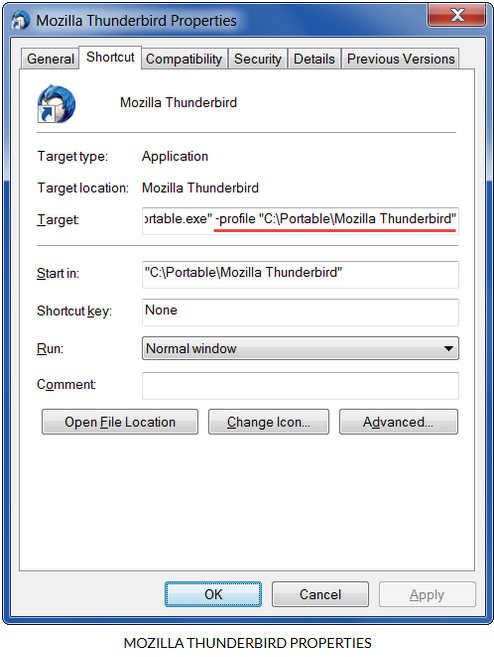Explanation
|
Videos and Pics
|
Overview
- From the article, we are already did the first 4 steps, so we skip and continue next:
- Move “%appdata%\Mozilla\Firefox\Profiles” and “%appdata%\Mozilla\Firefox\profiles.ini to the portable location of our Firefox
- Open the files, and edit [Crash Reporter] to be “Enabled=0”
- Find our shortcut of the firefox and change the path, adding the profile folder starting like -profile “folder path”. See Step seven from the page, for more information.
- Close everything and open Firefox again.
- Verify if everything works correctly.
- We don’t need ini file
|
|
Step 1: Backup everything
- your %appdata%\Firefox folder
- the names of your Firefox add-ons, if any
- the settings of your Firefox add-ons, if any
- the about:config settings you changed in Firefox, if any
- the names of your Firefox search engines, if you added any manually
- your %appdata%\Thunderbird folder
- your Thunderbird address books
- the names of your Thunderbird add-ons, if any
- the settings of your Thunderbird add-ons, if any
- the settings of your email accounts
|
Important!
%appdata% refers to a standard Windows location at C:\Users\UserName\AppData\Roaming.
To open it on your computer, launch Windows Explorer, then type and enter %appdata% into Windows Explorer’s address bar.
It’s best to open up a text editor and copy/paste all these information there.
It’s also extremely useful to make screenshots of settings pages and windows, because typing them all up might lead to mistyping important information.
Say if needed
No |
Step 2: Uninstall Non-Portable
Uninstall the non-portable versions of both Firefox and Thunderbird.
To do so, go to Control Panel > Programs > Programs and Features, select Mozilla Firefox and click on the Uninstall button. Then go through the uninstall process.
Next, do the same for Mozilla Thunderbird. |
Say if needed
Yes |
Step 3: Remove Remainders
Manually remove what’s left behind, namely the following four folders:
Important!
%localappdata% refers to a standard Windows location at C:\Users\UserName\AppData\Local.
To open it on your computer, launch Windows Explorer, then type and enter %localappdata% into Windows Explorer’s address bar.
|
Remove What’s Left Behind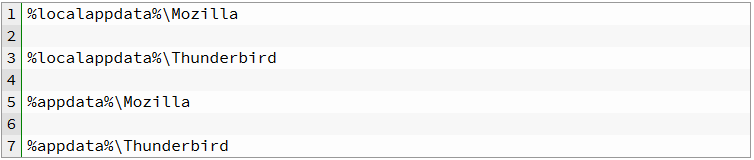 - Click to enlarge Say if needed
Yes |
Step 4: Download
Click to download portable Firefox and portable Thunderbird.
Create a folder for each in your main portable folder. Then set them both up by double-clicking on their downloaded executable files.
Finally, launch both programs and close them after a few seconds.
Do not start them up again until after you are done with Step Eight of this tutorial. |
Comment:
Yes |
Step 5: Small Things
Although PortableApps.com did an excellent job making Firefox and Thunderbird portable, there are still a few places that need patching to make their portability absolute.
Move the following folder and file:
to C:\Portable\Mozilla Firefox or any other location where your portable Firefox resides. |
Cleanup Last Folders from Old Mozilla - Click to enlarge Comment:
Profile.ini is not needed |
Notice
I decided to place all my portable software to one folder to further simplify matters should I need to move all of them to another computer in the future.
The simplest folder name I was able to come up with was C:\Portable.
You have to move the whole Profiles folder, as well as the profiles.ini file, even if there’s just one profile listed within the folder. |
Say if needed
Yes |
Step 6: Application.Ini
Open the following two files in Notepad++:
Do this only when want to disable Crash Reporter.
|
Edit Files with Notepad++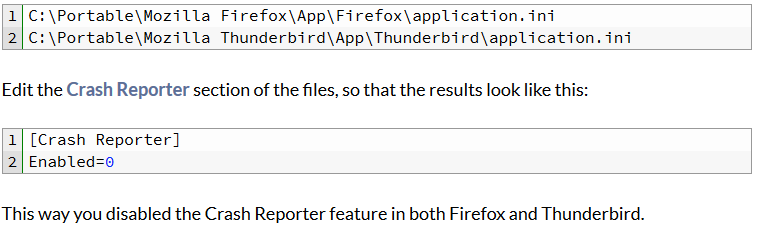 - Click to enlarge Say if needed
No, we keep the original settings
We use the Crash Reporter –> Entry in TinyWall is missing. |
Step 7:
Create a shortcut for your portable Mozilla Firefox and add the – profile “C:\Portable\Mozilla Firefox” parameter to it.
When using the same profile folder, we will have lots conflicted files.
Because we use Firefox from different computers.
Each Computer has one Firefox
|
Mozilla Firefox Properties - Click to enlarge Say if needed
The parameter not needed, profile default is exactly there |
This way you made sure that Firefox reads your profile information from the portable location and will not create a new %appdata% profile instead of the one you removed in Step Five.
Firefox will still create a folder structure in %appdata% like this:
No traces of Firefox in the appdate = Roaming folder |
Firefox Folder Structure in appdata - Click to enlarge Say if we have this.
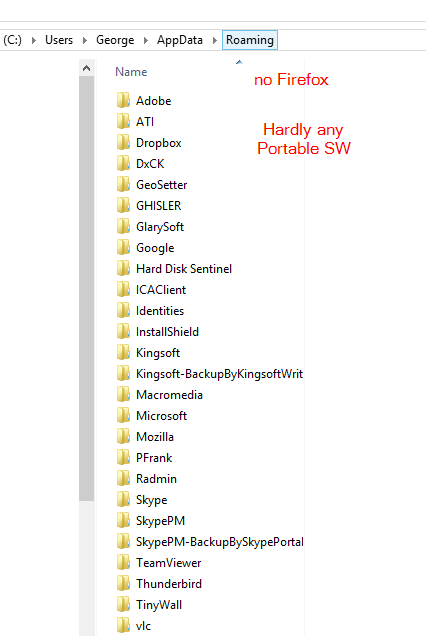
no
|
It also creates an empty folder structure at %localappdata%\Mozilla\Firefox.
But all of that gets removed as you close Firefox. Then it gets regenerated when you launch Firefox the next time. And so on. |
Notice
The InstallTimeYYYYMMDDHHMMSS file is a shorthand. The actual filename will be something like InstallTime20150802143041, where the numbers specify the year, month, day, hour, minute and second of the Mozilla product’s local installation.
|
Step 8: Thunderbird
Create a shortcut for your portable Mozilla Thunderbird and add the – profile “C:\Portable\Mozilla Thunderbird” parameter to it.
Again, this is to make Thunderbird read your profile information from the portable folder, so that it doesn’t create a new %appdata% profile instead of the one you removed in Step Five.
|
Mozilla Thunderbird Properties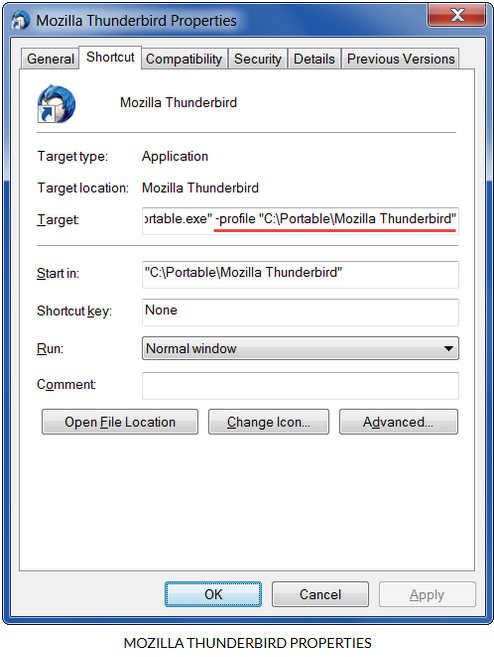 - Click to enlarge Say if we have this.
No, it is the same as Firefox |
| Thunderbird will still create a folder structure in %appdata% like this:
It also creates an empty folder called Thunderbird in C:\Users\UserName\AppData\Local.
But all of that gets removed as you close Firefox. Then it gets regenerated when you launch Firefox the next time. And so on. |
Mozilla Thunderbird Folder Structure in appdata - Click to enlarge Say if we have this
No, it is the same as Firefox |