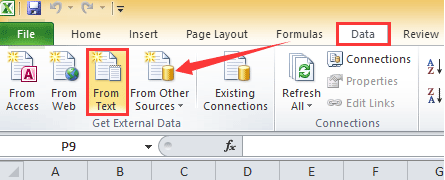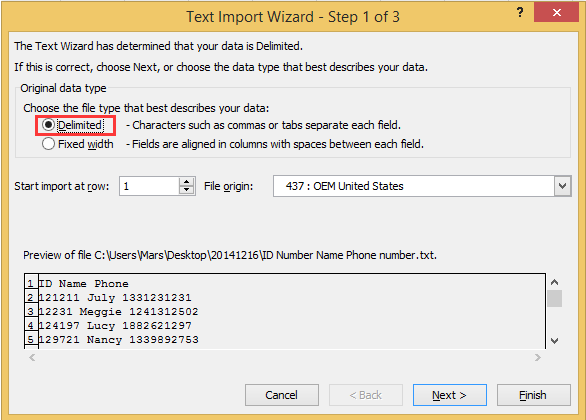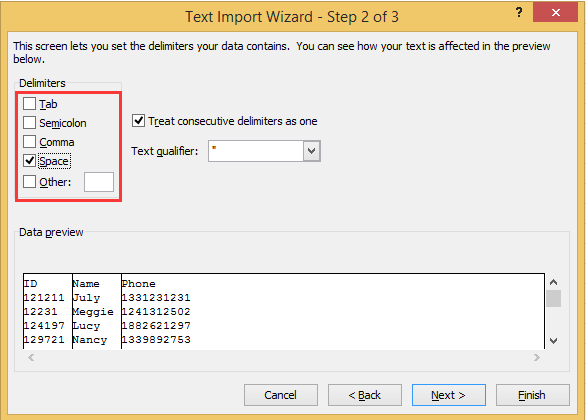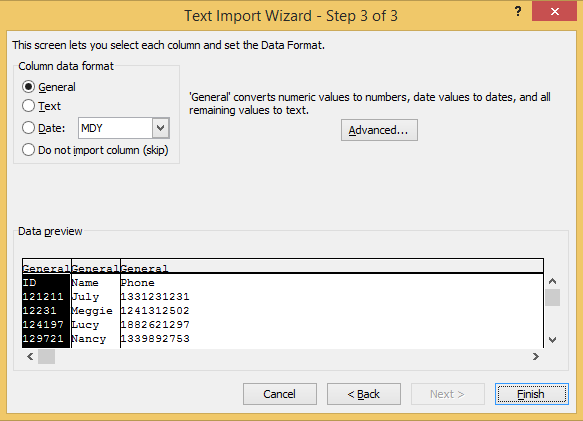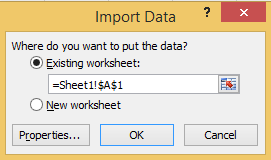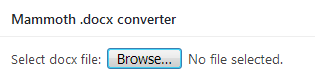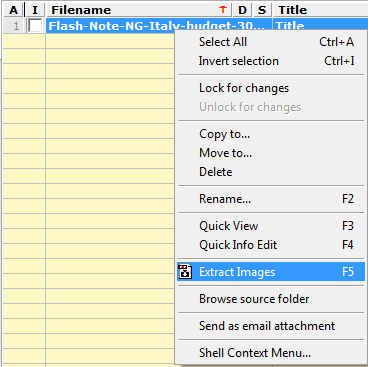Page no: V91
Explanation |
Videos and Pics |
Option1: PDF-Word-Excel-HTML
|
|
PDF into Wordno text
|
|
Word into Excel
|
Save Word Fail as Plain Text |
|
I Click Save, then click > OK to close the File Conversion dialog. Then close the word document. |
|
| step3: Now open Excel, and click Data > From Text. See screenshot: |
Open File in Excel |
| step4: Then in the popping dialog, select the text file you saved at step 1, and click Import. |
Import File Saved from Word |
Import Tables from Plain Textstep5: Check Delimited option in the Text Import Wizard – Step 1of 3 dialog, click Next. |
Delimited Option |
| step6: In this step, check the delimiters you need (if you do not want the data split by delimiters, do not check any option), then click Next. |
Different Options for Delimiters |
| step7: Then you can specify the data format in Step 3 of 3. Click Finish. |
Column Data Format |
| step8: Then select a cell to put the data if you check Existing worksheet. See screenshot: |
Select Cell |
| step9: Click OK. Now you can save the worksheet. |
Word File is Imported to Excel |
Excel into WordPressstep10: Use Mammoth plugin to import Excel File as HTML. The Plugin can be found at the bottom of the edit page in wordpress. |
Plugin for Importing Excel File as HTML |
Option2: Extract Images Tools
|
|
Save PDFSave the PDF into our usual folders.
|
|
Extract ImagesExtract the images into the folder. |
|
Extract TextExtract the text into WordPress
|
|
Add images to the right side
|
We would like that a media import of a PDF leads to a new post/page in WordPress/HTML format.
Example of imported PDF from here.
This is the HTML that results from PDF copy paste. It is not very nicely formatted:
IMAP/POP/SMTP Server Settings for Google Apps
If you want to use an email client on a computer, such as Outlook, Thunderbird, etc.,or on other devices, such as an iPhone, iPod, iPad, Android, etc., use these settings.
NOTES: You must (if you have not already done so, since mid – July, 2011), reset your password. This insures proper password syncing from Kettering LDAP to Google (the syncing process finishes at the top of the hour, every hour).Please do NOT reset your password until your e-mail data migration completes. The password may be reset to the same as what it already is, as long as it passes the minimum character password length, which is six characters.
Passwords can be changed via WebMail or https://jabber.kettering.edu
Also, you may have to log into Google
Apps and agree to Google’s terms of service before you can make the IMAP or POP connection from your e-mail client/app.
–
https://spoke2.kettering.edu/simplesaml/module.php/core/no_cookie.php?retryURL=https%3A%2F%2Fspoke2.kettering.edu%2Fsimplesaml%2Fsaml2%2Fidp%2FSSOService.php%3Fspentityid%3Dgoogle.com%252Fa%252Fkettering.edu%26cookieTime%3D1458068548%26RelayState%3Dhttps%253A%252F%252Fwww.google.com%252Fa%252Fkettering.edu%252FServiceLogin%253Fservice%253Dmail%2526passive%253Dtrue%2526rm%253Dfalse%2526continue%253Dhttps%25253A%25252F%25252Fmail.google.com%25252Fmail%25252F%2526ss%253D1%2526ltmpl%253Dgooglemail%2526emr%253D1%2526osid%253D1or simply
https://spoke2.kettering.edu/simplesaml/module.php/core/no_cookie.php?retryURL=https%3A%2F%2Fspoke2.kettering.edu%2Fsimplesaml%2Fsaml2%2Fidp%2FSSOService.php%3Fspentityid%3Dgoogle.com%252Fa%252Fkettering.edu%26cookieTime%3D1458068525%26RelayState%3Dhttps%253A%252F%252Fwww.google.com%252Fa%252Fkettering.edu%252FServiceLogin%253Fservice%253Dmail%2526passive%253Dtrue%2526rm%253Dfalse%2526continue%253Dhttps%25253A%25252F%25252Fmail.google.com%25252Fmail%25252F%2526ss%253D1%2526ltmpl%253Dgooglemail%2526emr%253D1%2526osid%253D1
(Use your normal e-mail user name and password.)
To use IMAP, you will need to enable IMAP in the Google Apps settings. “Mail Settings” => “Forwarding and POP/IMAP” => “IMAP Access:” => “Enable IMAP” Google Apps POP settings will override your e-mail client/app settings for leaving/not – leave messages on the server. To set it in GA, Options => Forwarding and POP/IMAP => Number 2 selection pull – down.
POP Settings:
Server: …
pop.gmail.com
Port: … 995
SSL: …
Yes, you must use SSL
(Google Apps policy)
Username: …
Your full e-mail address (include your login name and the @kettering.edu)
Password: …
Your normal e-mail password (assuming you reset it and it has already synced, as above)
IMAP Settings:
Server: ….
imap.gmail.com
Port: … 993
SSL: …
Yes, you must use SSL (Google Apps policy)
Username: …
Your full e-mail address (include your login name and the @kettering.edu)
Password: …
Your normal e-mail password (assuming you reset it and it has already synced, as above)
SMTP Settings:
(I regardless of whether using POP or IMAP)
Server: ….
smtp.gmail.com
Port: … 587
TLS
or StartTLS:
Yes, use TLS, you must use TLS (Google Apps policy)
SMTPAuth: …
Yes, you must authenticate to (SMTP) relay through Google Apps, see below
Username: …
Your full e-mail address (include your login name and the @kettering.edu)Password: …
Your normal e-mail password (assuming you reset it and it has already synced, as above)
NOTE for SMTP Auth: For some e-mail clients/apps, there is a simple checkbox that allows using the “same settings as my incoming server”
Tags: html, import pdf
See more for