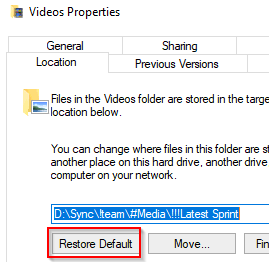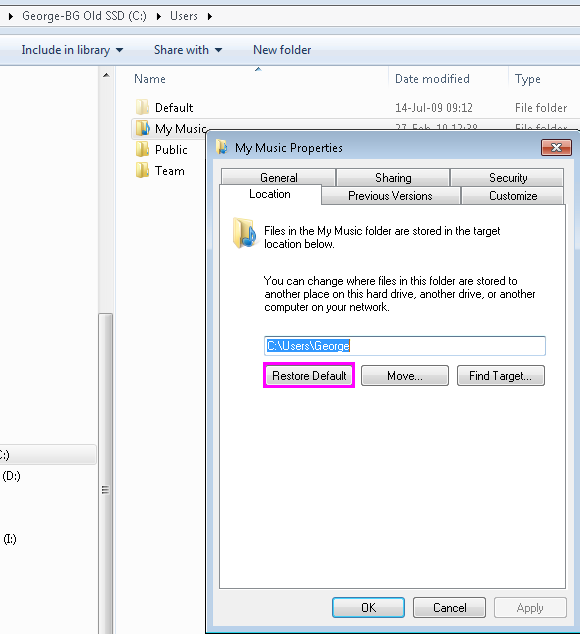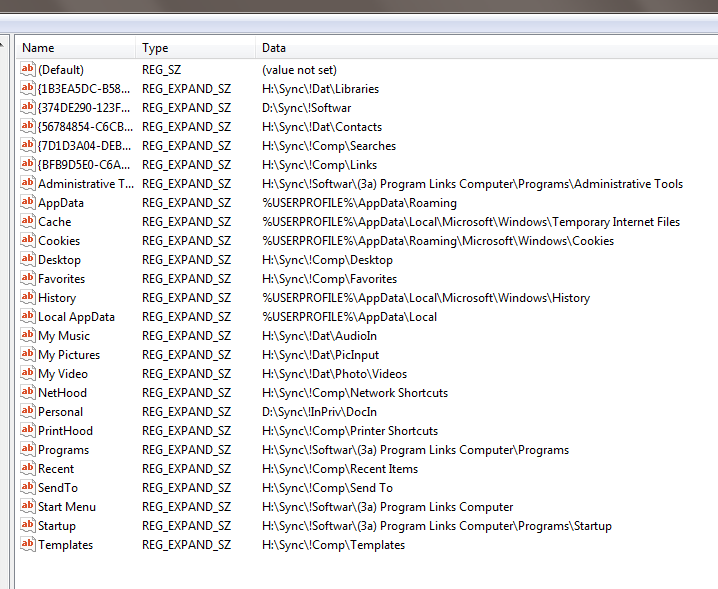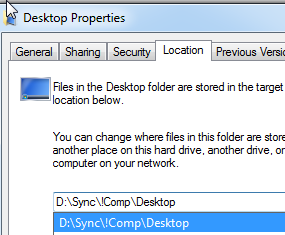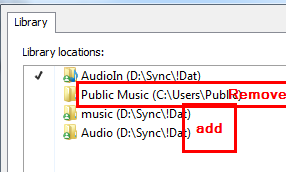Page no: V71
Explanation |
Video and Pics |
|||||||||||||||||||||||||||||||||||||||||||||
My Data to Cloud
All data must be on sync.com and not on the local computer
Remap all data to sync |
||||||||||||||||||||||||||||||||||||||||||||||
Shares and Sync Location
|
|
|||||||||||||||||||||||||||||||||||||||||||||
Share the data
|
||||||||||||||||||||||||||||||||||||||||||||||
Move User Data
|
| Name |
Default location |
| Books | |
| Contacts | c:\users\George\Contacts |
| Desktop | c:\users\George\desktop |
| Documents Input | c:\users\George\documents |
| Downloads | c:\users\George\download |
| Favorites | c:\users\George\favorites |
| Links | c:\users\George\links |
| Music (input) | c:\users\George\music |
| Pictures (input) | c:\users\George\pictures |
| Searches | c:\users\George\searches |
| Videos | c:\users\George\video |
Under App data
| Name |
source |
| Account Pictures | …\Account Pictures |
| Libraries | C:\Users\George\AppData\Roaming\Microsoft\Windows\Libraries |
| Network Shortcuts | C:\Users\George\AppData\Roaming\Microsoft\Windows\Network Shortcuts |
| Printer Shortcuts | C:\Users\George\AppData\Roaming\Microsoft\Windows\Printer Shortcuts |
| Recent Items | C:\Users\George\AppData\Roaming\Microsoft\Windows\Recent |
| Send To | C:\Users\George\AppData\Roaming\Microsoft\Windows\SendTo |
| Start Menu (Program Links) | C:\Users\George\AppData\Roaming\Microsoft\Windows\Start Menu |
| Start Menu | C:\Users\George\AppData\Roaming\Microsoft\Windows\Start Menu |
| Templates | C:\Users\George\AppData\Roaming\Microsoft\Windows\Templates |
| Administrative Tools | C:\Users\George\AppData\Roaming\Microsoft\Windows\Start Menu\Programs\Administrative Tools |
| Administrative Tools | C:\Users\George\AppData\Roaming\Microsoft\Windows\Start Menu\Programs\Administrative Tools |
| Programs | C:\Users\George\AppData\Roaming\Microsoft\Windows\Start Menu\Programs |
| Programs | C:\Users\George\AppData\Roaming\Microsoft\Windows\Start Menu\Programs |
| AppData | C:\Users\George\AppData\Roaming |
| Cache | \Users\George\AppData\Local\Microsoft\Windows\INetCache |
| Cookies | C:\Users\George\AppData\Local\Microsoft\Windows\INetCookies |
| History | C:\Users\George\AppData\Local\Microsoft\Windows\History |
| Local AppData | C:\Users\George\AppData\Local |
Restore to Default Path
Move data to Cloud
- Change via Location Tab (this automatically moves the files). Can use registry for reference.
- Change Registry Entries and move files manually
Registry Editor Changed Local Folders
Option 1. Manual Change via Location Tab
- just choose the location for each source folder and
- Choose the location tab
- and set it to the target folder
What if the location tab in the source is not there?
- Either the target folder is already mapped (step done)
- It is in some other folder –> Must reset (see below)
Option 2: Run a script
This can be done via script
- — Input
- !! For Laptop computer the path to programs is different
- !!For Elite and Media: Doc
- !! For BG and Laptop: DocIn
Step4: Run Script
Go on every computer, execute as normal user (missing on page)
Step 5: Rename MyXXX according to Sync Folder
We do not use the standard names like “My documents”, “MyMusic” but we use the folder name from sync.
Rename MyXXX for each computer into the folder in Sync –> We do not use the standard names like “My documents”, “MyMusic” but we use the folder name from sync
Rename again:
| Original | Renamed |
| My Documents | DocIn / Doc |
| My Music | AudioIn |
| My Pictures | PicInput |
| My Video | Videos |
| Start Menu | C:\prgs\Programs for Computers
or C:\prgs\Programs_Lap for laptops |
Do not Use My Documents
Libraries
Add others items to library.
| Library Name | Folders on Elite, MediaPC | Folders on other devices |
| Documents | P:\Dat\DocIn, P:\Dat\Doc In –> Merge P:\Dat\DocKat Z:\Doc |
Only DocIn |
| Contacts | Z:\Contacts | |
| Audio | P:\Dat\Audio, P:\Dat\AudioIn A:\!Audio |
Only AudioIn |
| Music | \\syn416\music\kara | ————- |
| Photo | G:\DriveAtab G:\fotos P:\SyncPhoto F:\Fotobackup F:\PapsPics F:\PicSelect F:\PicsMain F:\PicsMainMaster F:\TrueCryptMaster |
Only PicIn |
| Video | Video PrMovies\\syn416\movie\MovieSync \\syn416\movie\MoviesOld \\syn416\movie\Russian \\syn416\movie\Z Film2019Backup\\syn416\movie\By Year
|
Only PicIn |
| ————- | ||
| APK | \\syn416\software\APK | |
| Books | \\syn416\books\books | |
| ISO | \\syn416\software\ISO | |
| Karaoke | \\syn416\music\kara | |
| E:\!!Thunderbird \\syn416\mail\Thb2nd \\syn416\mail\Thb2nd |
||
| Software | g:\Pdrive\prgs\Program Settings | |
| Team |
Step 7: Remove Public Folders from libraries
Remove Public Music, Public Documents… from these libraries.
Remove Public Music from Library
We have to all users programs manually.
Example: move desktop from D:\sync\!comp to H:\sync\!comp
How to find;:
These are the remaining folders with D:\sync
Send To
How to customize send menu in Windows 7 and Windows 8
Source: PcMAG
- Press the Windows Key+R. At the Open field, type shell:SendTo and then click OK.
- Adding New Entries
- To add new entries to the SendTo folder, open up another instance of File Explorer or Windows Explorer. Position the two Explorer windows side by side with the first one still open to the SendTo folder.
- Pictures folder as an entry for the Send to command. In the second Explorer window, right-click on the Pictures folder and select Copy from the pop-up menu.
- Move to the SendTo folder in the first Explorer window, right-click, and select Paste Shortcut from the pop-up menu.
- Do these steps for for all items in enumeration.
References
This can be done via script
Problems
Path still goes to D
Sometimes we have mapped already Sync to H. But there are still some old paths.Map a drive to D, so that you see the folders with the location tab.
Do not use a CD ROM, because it does not have paths.
See more for