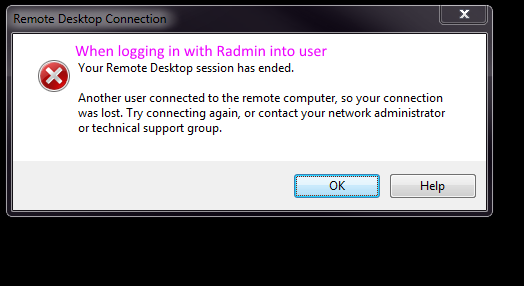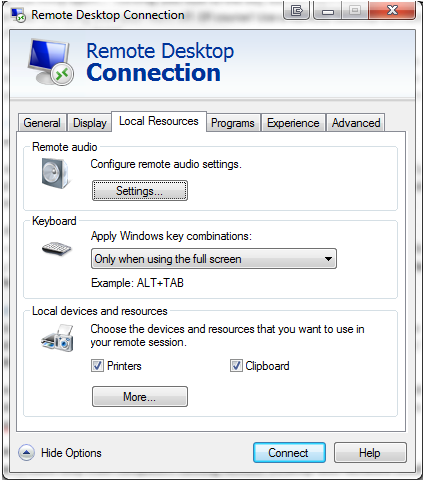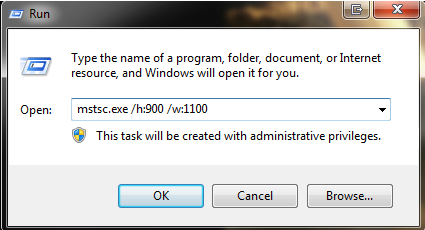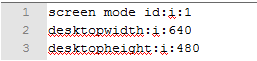Page no: CM46b
Explanation |
Video and Pics |
Radmin and MS Remote DesktopConcurrent Access of Multiple UsersRemote Desktop cannot access the server, when other users are connected (e.g. with Radmin) MS Remote Desktop allows only one user at the time.
no solution
|
|
|
It is not possbile to connect with Radmin and MS Remote Desktop at the same time. Since Mac does not have Radmin, only solution: For conferences use Skye presentation. |
|
You Cannot Copy Text from the Remote ComputerYou can use the Remote Desktop connection to copy text from one terminal to your own. If this feature doesn’t work, you’ll need to ensure the Clipboard has been redirected so you can use it on the remote computer. Open the Remote Desktop Connection dialogue box, then select Options. Select the Local devices and resources tab. You should see options for the Clipboard and Printers – ensure the Clipboard option is selected. It should be turned on by default. |
Clipboard and Printers |
The Remote Window Isn’t the Correct SizeMany Remote Desktop users encounter issues with the size of the Remote Desktop viewing window. It either resizes too large, too small, or doesn’t correlate to the settings you’ve input. You can force Remote Desktop to use a pre-selected size using the Run function. Instead of opening Remote Desktop via the Start menu, select Run [press Windows key + R]. Open
Where “X” is the required size for height and width of the remote viewing window. Remote Desktop should remember your settings for future remote viewing sessions. |
Pre-Selected Size |
| Remote Desktop features a handy sliding bar scrolling from 640×480 up to your full screen setting. Adjusting the slider modifies your remote desktop accordingly. As Remote Desktop remembers the resolution of the connection, make sure to readjust the slider to full screen to ensure your next connection functions to the correct resolution. |
Handy Sliding Bar Scrolling |
Browse to the location you saved the .RDP file. We can now edit this file using a text editor. I use Notepad++ (our Notepad++ review), but you can use whatever you are comfortable with. You’ll need to add this string to the end of the file:
Now to check the screen settings on lines two and three. Edit the desktopwidth and desktopheight to the optimum size for your requirements. Save the file. You can now open Remote Desktop via this file, or it can be selected within the Remote Desktop dialogue box. I would recommend the former. |
Remote Desktop ScreenSize
|
|
User not allowed for Remote Desktop
|
|
Def of Done
Detailed checklist / Solution
|
|
See more for