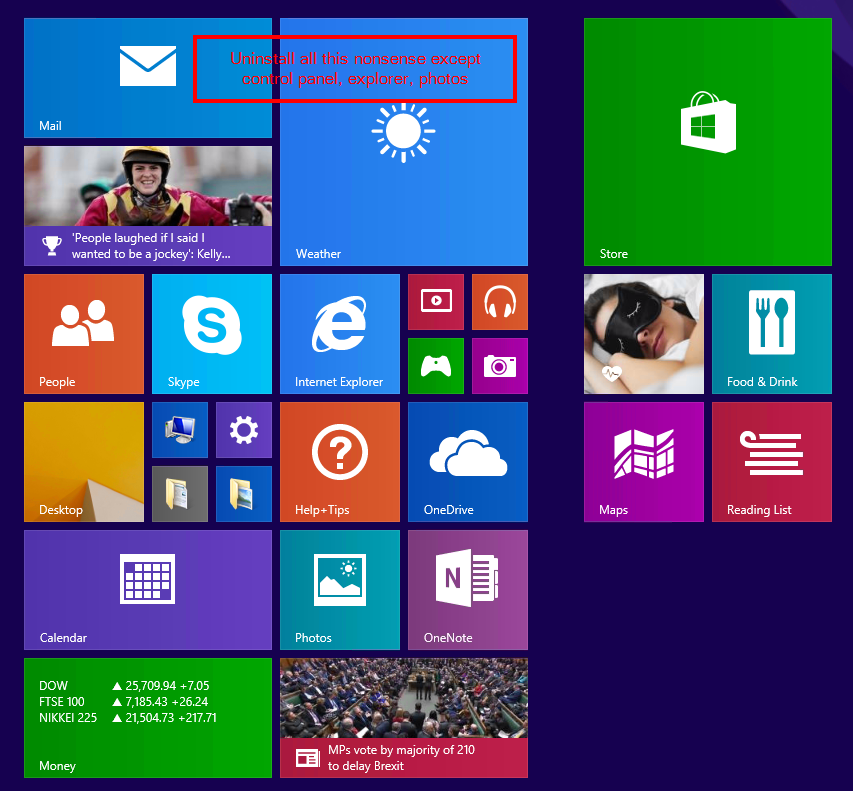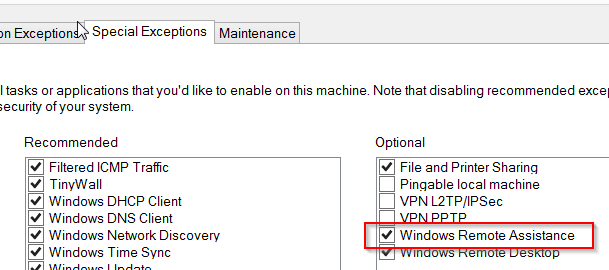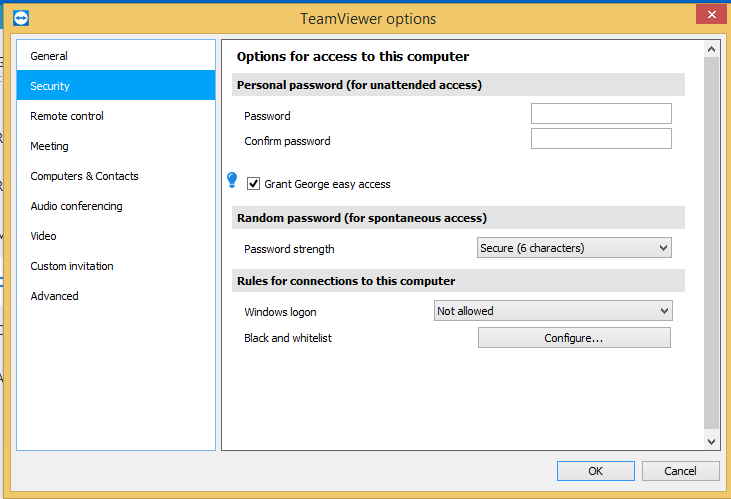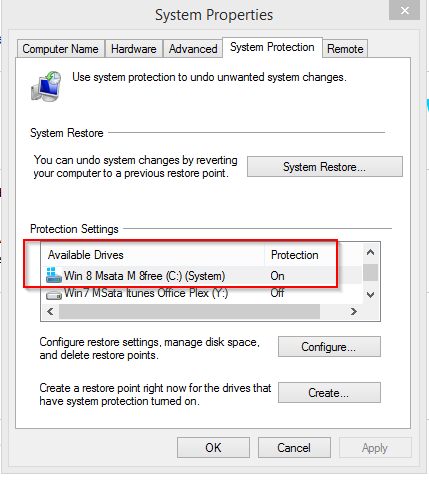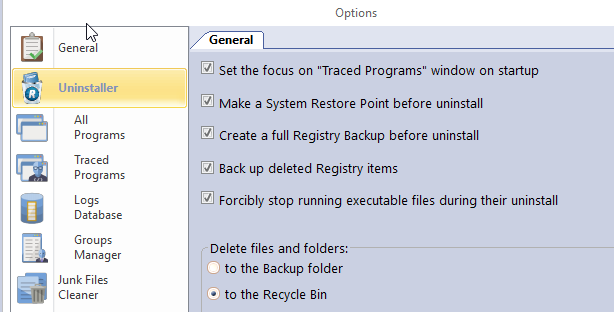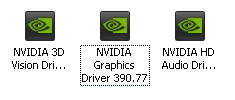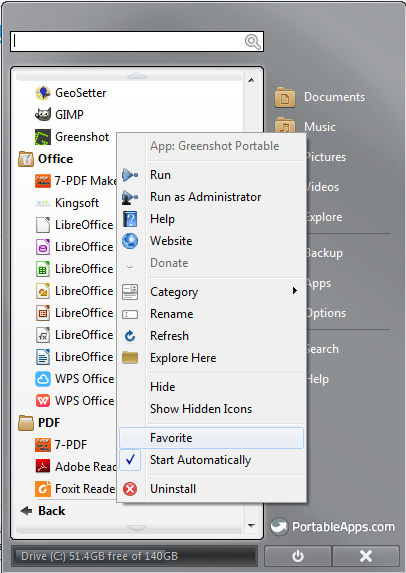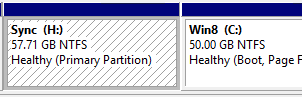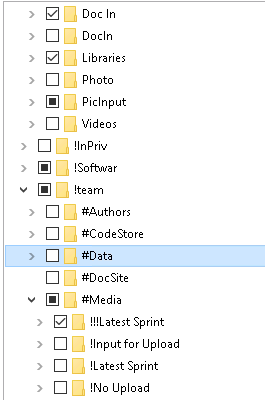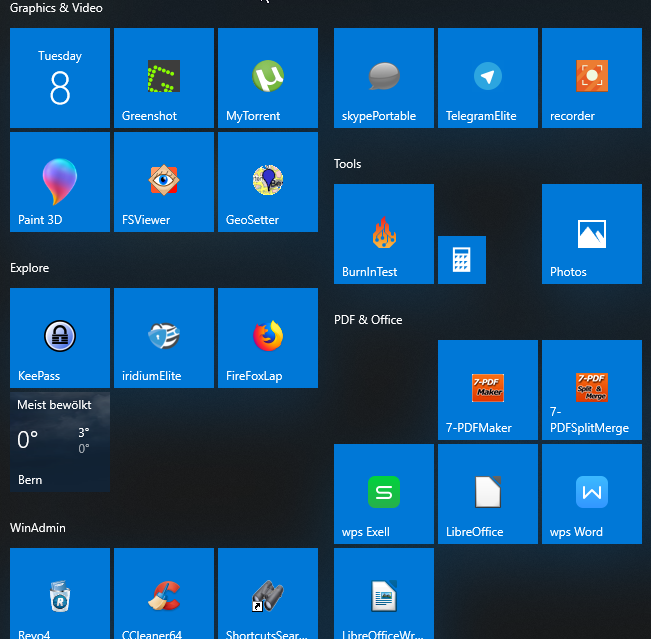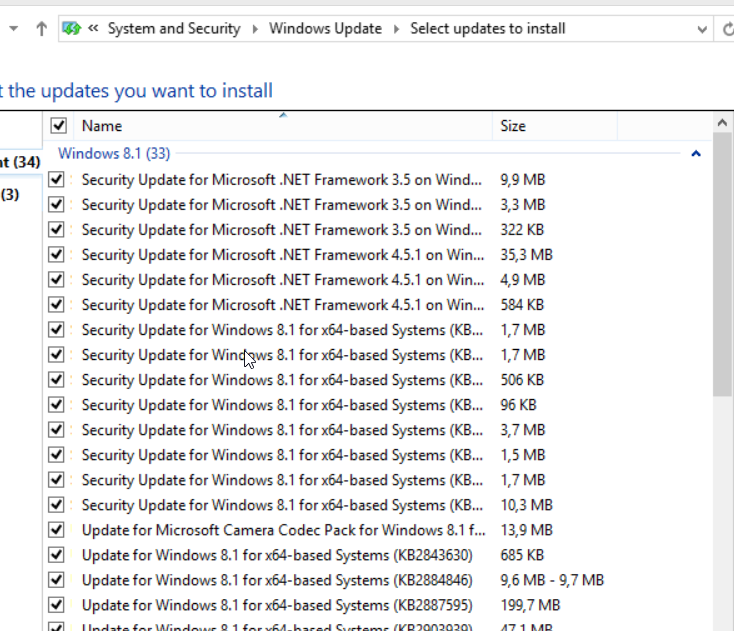Page no: CM11
Explanation |
Videos and Pics |
||||||
Order of InstallationWindows Install The following gives an overview of what we do during an installation.
|
Video: CM13 New Win Ultimate Install George-BG 2018110
|
||||||
Windows System and Microsoft Apps
|
|
||||||
Network and Home GroupOverviewNetwork: We install Windows 7 network drivers, on Win8 and 10 it should work automatically. Home-group and Shared Drives: We need at least shared drives. |
|||||||
NetworkWind7: Get the software via USB Stick. |
|||||||
Home GroupWe usually do not use the home-group. With tiny-wall we only use Shared Drives, which is usually sufficient. Home group for getting files from other computers/ NAS 2 options:
Homegroup data must be update in the password store. |
|||||||
Remote AccessEnable Remote Access to this computer. 3 Steps:
Our IPs:
|
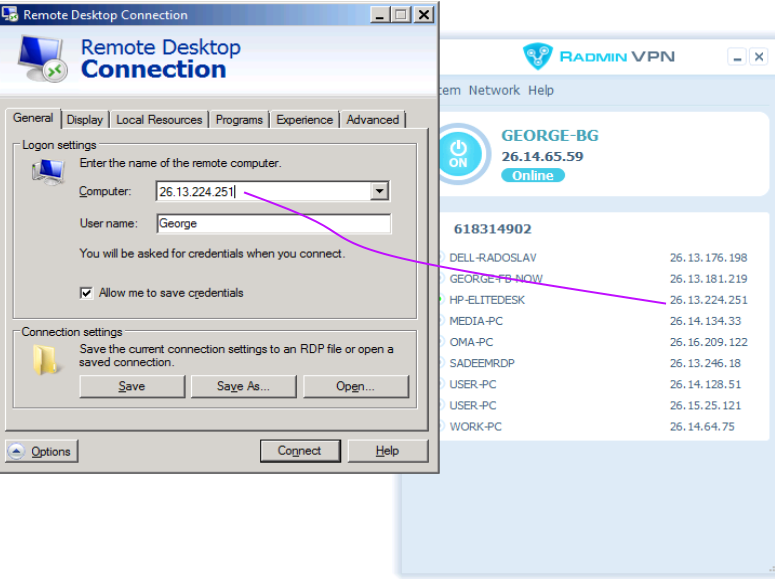 |
||||||
Remote DesktopAllow access for remote desktop via Control Panel.
and select:Allow connection from any version of Remote Desktop. 3) Connect to the IP known from Radmin VPN (see above) |
|
||||||
Allow Remote Access inside TinyWallWindows Firewall may block sometimes the remote access. Solution: Install Tinywall, Allow access to Remote Desktop |
|
||||||
TeamViewerAccess currently only from Switzerland to Switzerland or from George’s travel Laptop to Switzerland. Grant Easy Access to George.
|
Teamviewer Easy Access Option |
||||||
Network SharesWe use the network Share script from CM18 |
|||||||
System Protection and Uninstaller ToolEnable System Protection: Restore Points
|
Enable System Protection |
||||||
Uninstaller Tool
|
|
||||||
Drivers
|
Drivers George BG |
||||||
Portable SoftwarePortable Programs: Dropbox (do not install any more!)
|
|||||||
Software for Installation on Sync CloudWe use sync.com and recently Pcloud on a drive H for all software that must be installed. The software we use for the mapping the drive can be:
|
|
||||||
Installed Software via Sync.comWhen we use sync
If it is the first system installed, then you may copy sync.com files over the home group, based on an updated sync.com directory. On a first install, you may just use the required sync folders (see image) If we have already an existing parallel system (like another Windows installation), then make sure that it is up to date, too.
|
Required Folders |
||||||
MyData FoldersWe follow the checklist on the MyData Page
|
|||||||
| Windows 8 and 10 Groups
In both Windows 8 and Windows 10, we create groups to quickly access the programs. We pin them to start. Hence we must move the programs from our programs folders into the same groups. Examples: We put programs for Clouds and Files into the same group. |
Windows 10 Groups |
||||||
Antivirus and Firewall
We use Kasperky Antivirus, but we uninstall the VPN (via Revo). We use Tinywall
|
|||||||
Windows UpdateWe now need to check on Windows updates. Our Windows CD might already includes certain updates. |
|
See more for