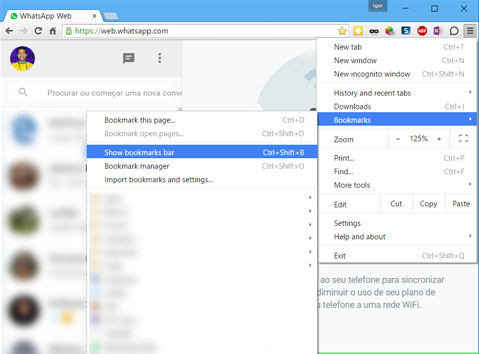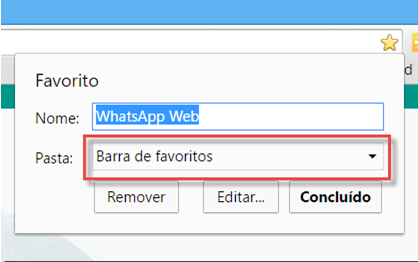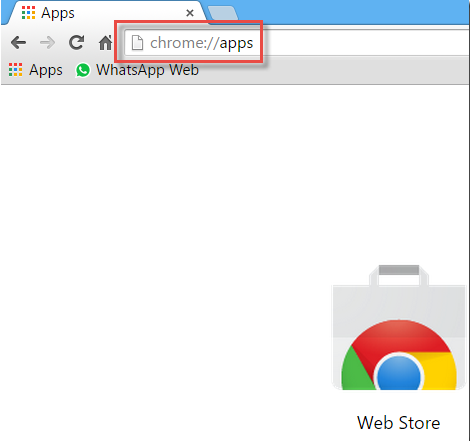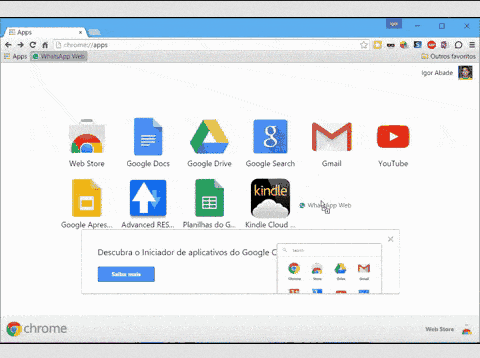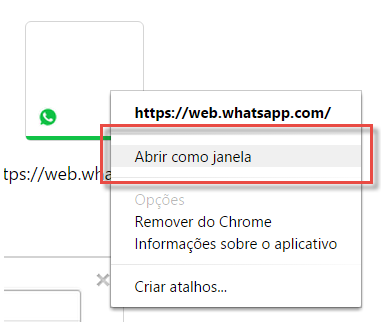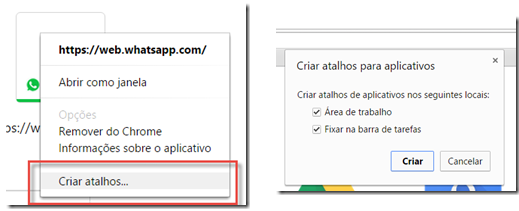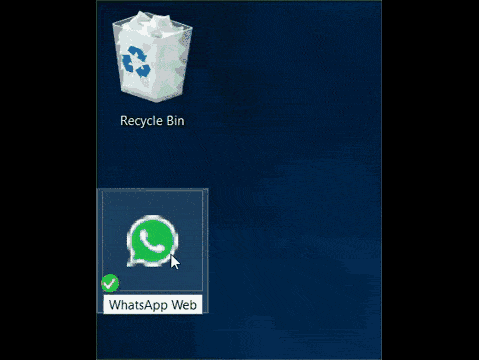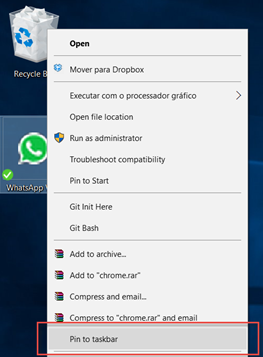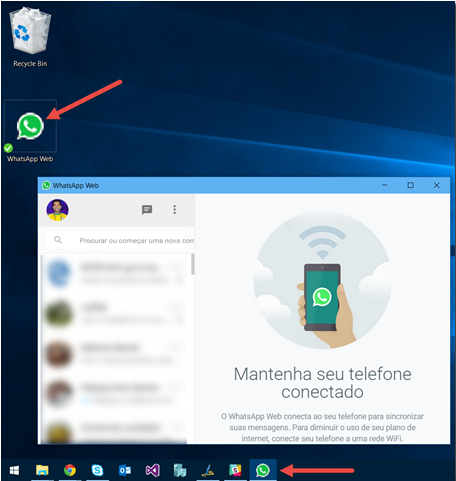Page no: CM90
Setup Whatsapp on ChromeCreate the shortcut in the Bookmarks barYes, this is the first step in the process. If the Bookmarks bar is not enabled in Chrome, press Ctrl + Shift + B (or through Chrome’s main menu, as shown below): |
Shortcut in Bookmarks Bar |
| Now, press Ctrl + D to add WhatsApp Web to the Bookmarks bar. Don’t forget, on the screen below, to select Bookmarks toolbar (“Bookmarks Bar”) |
Add Whatsapp to Bookmarks Bar |
Add the shortcut to the Apps pageWhat makes a simple shortcut to a website (as we created above on the Favorites bar) to become an “application” is where it is stored: Links stored in one of the Bookmarks folders (the Bookmarks bar is part of them) are merely shortcuts. However, when we add the same shortcut to Web Apps folder (name that Chrome gives the Web sites that can behave like real applications) it gets “special powers”. To access this folder in Apps, enter the URL chrome://apps into the Chrome address bar: |
Shortcut to Apps Page |
| Now, drag the WhatsApp Web shortcut (that we saved on Bookmarks bar) into the Apps page: |
Drag WhatsApp Web Shortcut into Apps Page |
Almost there!A few small settings to go – window behavior and the application icon. First, the window. For WhatsApp to behave as a standalone application, of course we no longer want it to be loaded in a new Chrome tab, but as an individual window instead. So, right-click the app icon (the one you just created in the Apps folder) and select the option Open as window: |
Set the App to Open as Window |
| Finally, creating the icons. Right-click once more on the WhatsApp icon and select Create shortcuts…. Select the two options available (create icons on the desktop and on the taskbar). |
Select the Two Options Available when Creating Shortcuts |
| You now have an icon on the desktop and (hopefully) also on the Windows taskbar. You will probably want to rename the icon on the desktop, since Chrome uses a weird name that it generated automatically: |
Renaming the Shortcut |
Manually Pin to Taskbar for Windows 10 |
|
ConclusionReady! Now we have a shortcut on the desktop and on the taskbar to open your app to WhatsApp. Enjoy! |
|