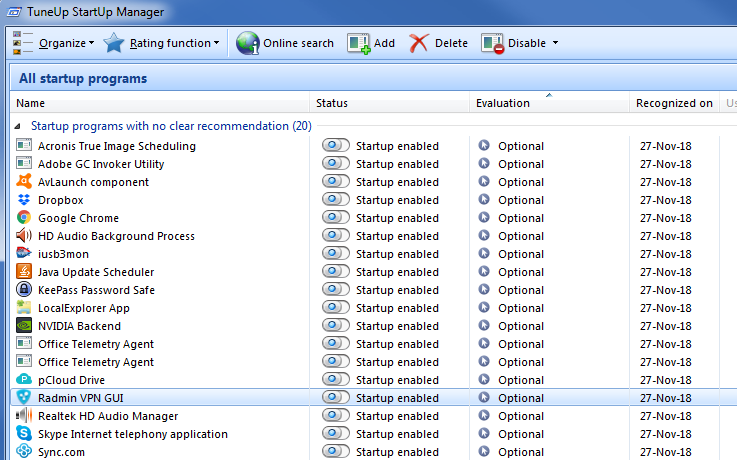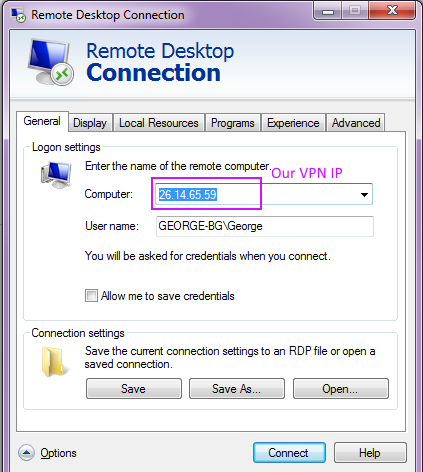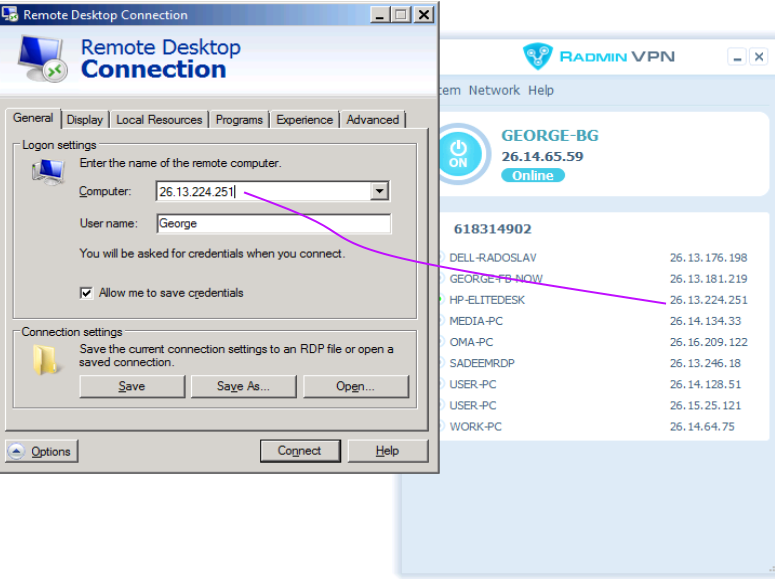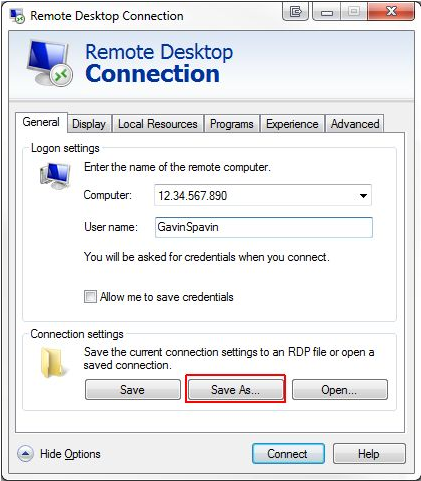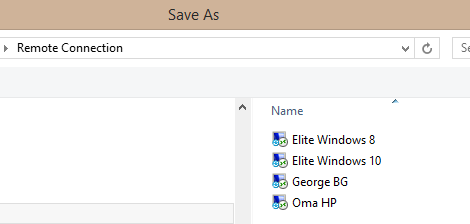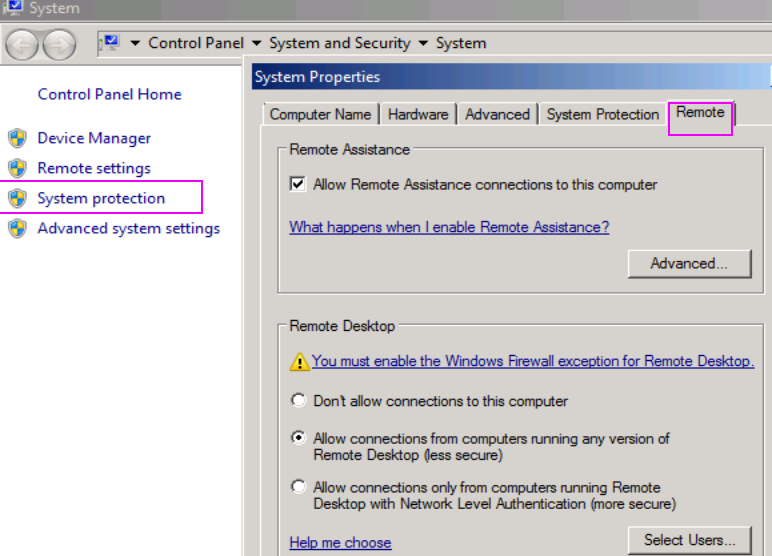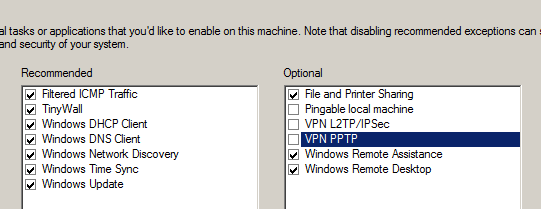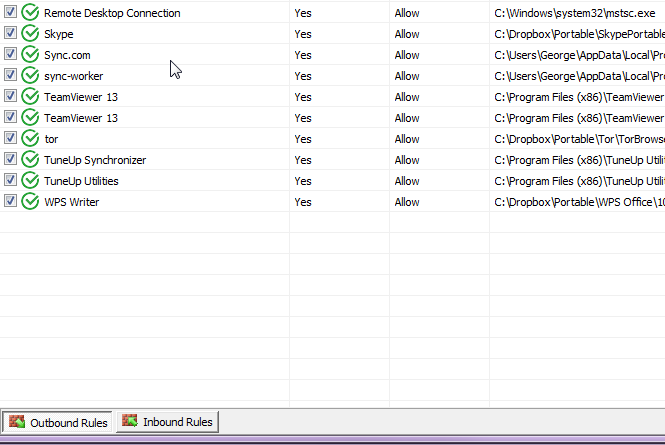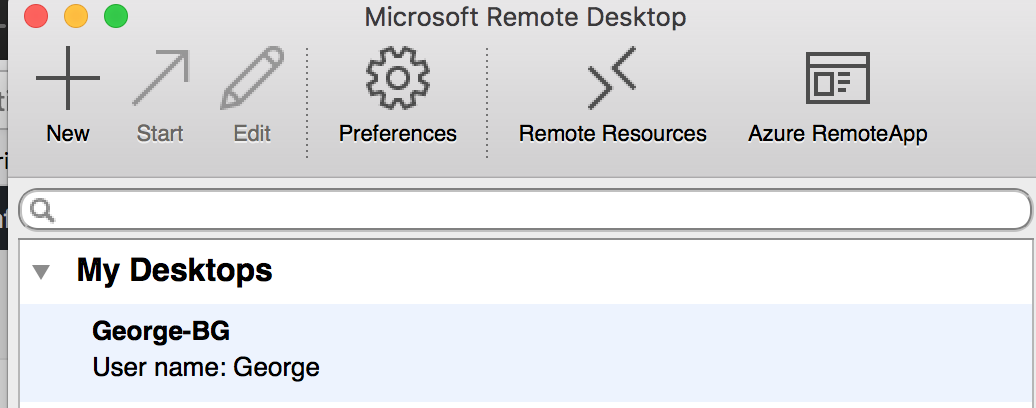Page no: CM46
Explanation |
Video and Pics |
Source: howtogeek.com
Windows Versions and Windows Remote DesktopBy default, Windows Remote Desktop will only work on your local network. To access Remote Desktop over the Internet, you’ll need to use a VPN or forward ports on your router. We’ve covered several solutions for accessing your desktop remotely over the Internet. However, if you have a Professional, Enterprise, or Ultimate edition of Windows, you already have the full Windows Remote Desktop installed. Home versions of Windows only have the remote desktop client for letting you connect to machines, but you need one of the pricier editions in order to connect to your PC. If you’re using Remote Desktop, getting it set up for access over the internet isn’t too difficult, but you will have to jump through a couple of hoops. Before you get started, enable Remote Desktop on the PC you want to access and make sure you can reach it from other computers on your local network. |
|
Step by Step
|
|
VPNOption One: Set Up a VPNStep1: Create VPN ConnectionIf you create a virtual private network (VPN), you won’t have to expose the Remote Desktop server directly to the Internet. Instead, when you’re away from home, you can connect to the VPN, and your computer will act like it’s part of the same local network as the computer at home, running the Remote Desktop server. This will allow you to access Remote Desktop and other services normally only exposed on your local network. We’ve covered a number of ways to set up your own home VPN server, including a way to create a VPN server in Windows without any extra software or services. Setting up a VPN is by far the more secure option when it comes to making Remote Desktop accessible over the internet, and with the right tools, it’s pretty simple to achieve. It is not your only option, though. |
Option1: Over VPNWe use the VPN over Radmin. Details see under Radmin VPN over Radmin |
| Startup automatically
Startup automatically (Tune up or Windows Services) |
|
MS Remote Desktop Viewer /Client
|
Remote Desktop on Radmin VPN |
| Use IP from VPN
for computer name use IP from Radmin VPN |
Use IP from VPN |
| MS Remote Desktop over Radmin
Trello Summary: Empty |
|
Step3: Save Custom Connection SettingsIf you regularly connect to a number of different servers, you could save time by setting a custom configuration for Remote Desktop. You can set optimum width, height, and colour settings for each server/terminal you connect with. Open Remote Desktop, and expand the options. You’ll see dialogue boxes for Connection Settings. Select Save As and specify your preferred save location. Then click Save. This creates a custom desktop connection file (.RPD).
|
Save Custom Connection Settings |
Remote Connection Save As
|
Remote Connection Save As |
Step4: Server configurationServer Remote Access Shortcut Allow Disallow |
Server Remote Access Shortcut Allow Disallow |
Step5: Server must allow Remote Desktop
|
Server Configuration |
Step6: Network level AuthenticationIf both computers are running an operating system newer than (but also including) Windows 7, you can select option 2. Anything older than Windows 7 will require the first option. The first option can also be used if you’re unsure of the operating system version you’ll be connecting from. Network Level Authentication “an authentication method that completes user authentication before you establish a full Remote Desktop connection and the logon screen appears,” providing an additional layer of security from malicious software whilst using fewer resources throughout the lifetime of the connection. |
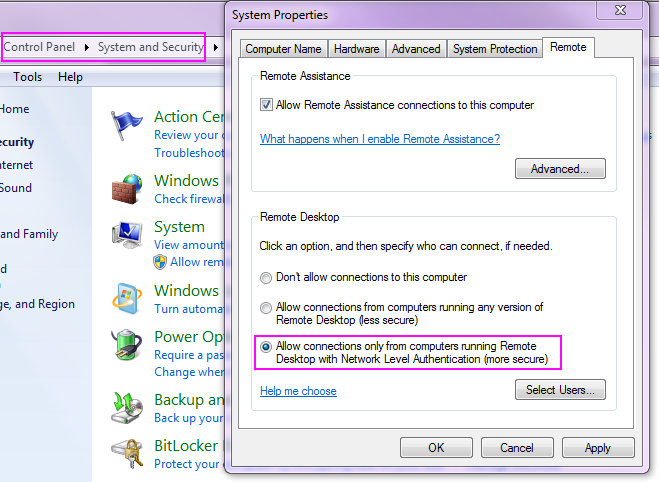 |
| ProTip: You can check if your version of Remote Desktop supports Network Level Authentication by clicking top left of the dialogue box, as seen below, and selecting About. |
Network Level Authentication |
FirewallStep7: Firewall: Allow Traffic on Client and Server
|
Solution Remote Desktop Tiny Wall |
Fab:
|
|
Option Two: Expose Remote Desktop Directly to the InternetYou can also skip the VPN and expose the Remote Desktop server directly to the Internet by setting your router to forward Remote Desktop traffic to the PC being accessed. Obviously, doing this opens you up to potential attacks over the internet, so if you go this route you’ll want to understand the risks. Malware and automated hacking apps out there on the internet are pretty much constantly probing your router for weakness like open TCP ports, especially commonly used ports like the one Remote Desktop uses. You should at least make sure you have strong passwords set up on your PC, but even then you’re vulnerable to exploits that might have been discovered but not yet patched. However, while we strongly recommend using a VPN, you can still allow RDP traffic in over your router if that’s your preference. |
|
Remote Desktop access for MacNiki doesn’t have access to George – BG and rest computers, due to no Radmin version for Mac.
Microsoft Remote Desktop and now he can access George-BG and all the rest from George-BG. |
Microsoft Remote Desktop |
ShortcutsBoost your productivity with a handful of keyboard shortcuts. These are designed for use when accessing Remote Desktop via Run:
There are also a number of handy shortcuts to use once your Remote Desktop connection is live:
Information taken from makeuseof.com |
See more for