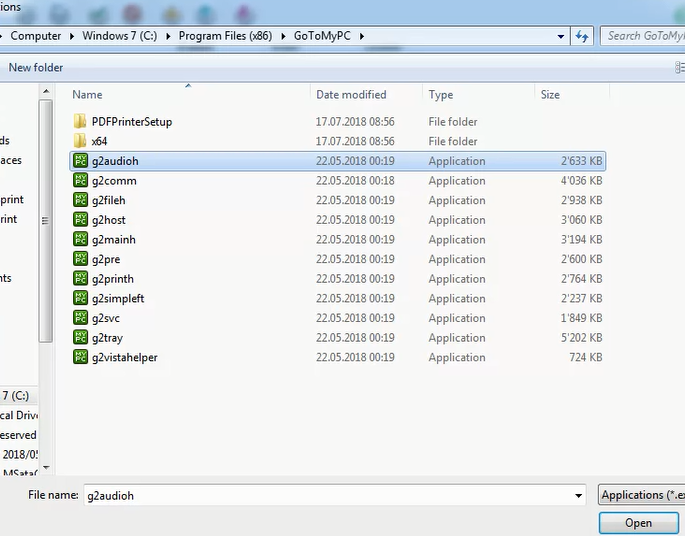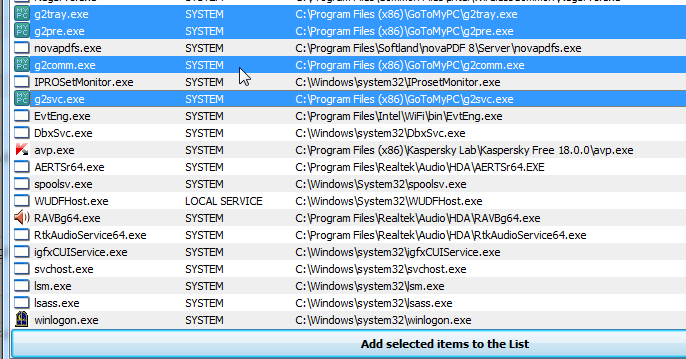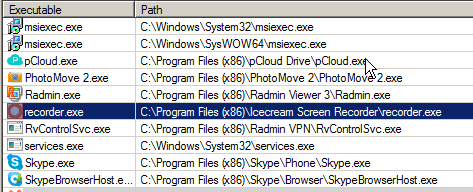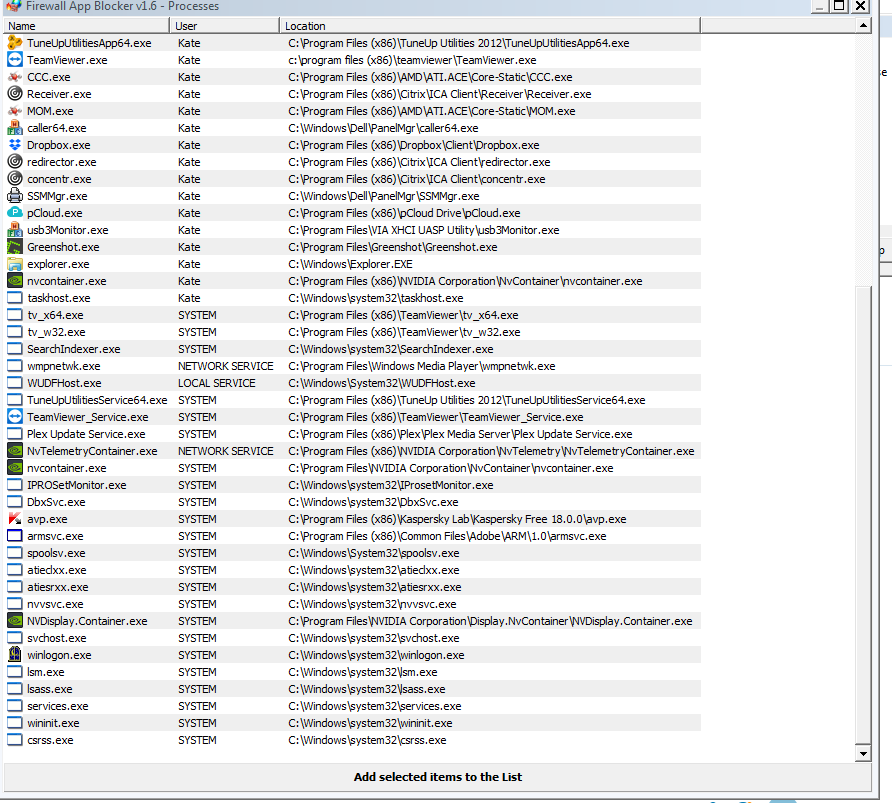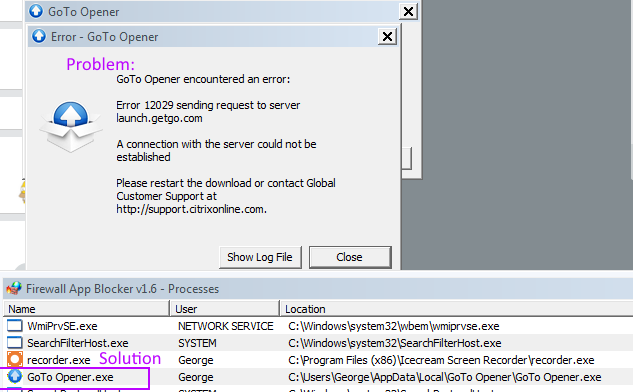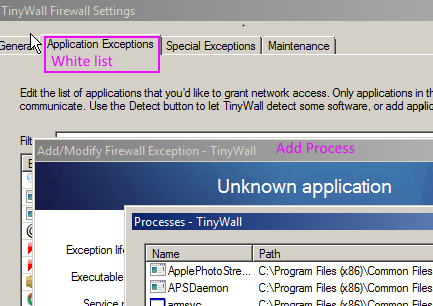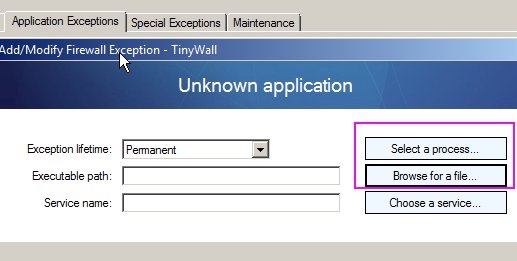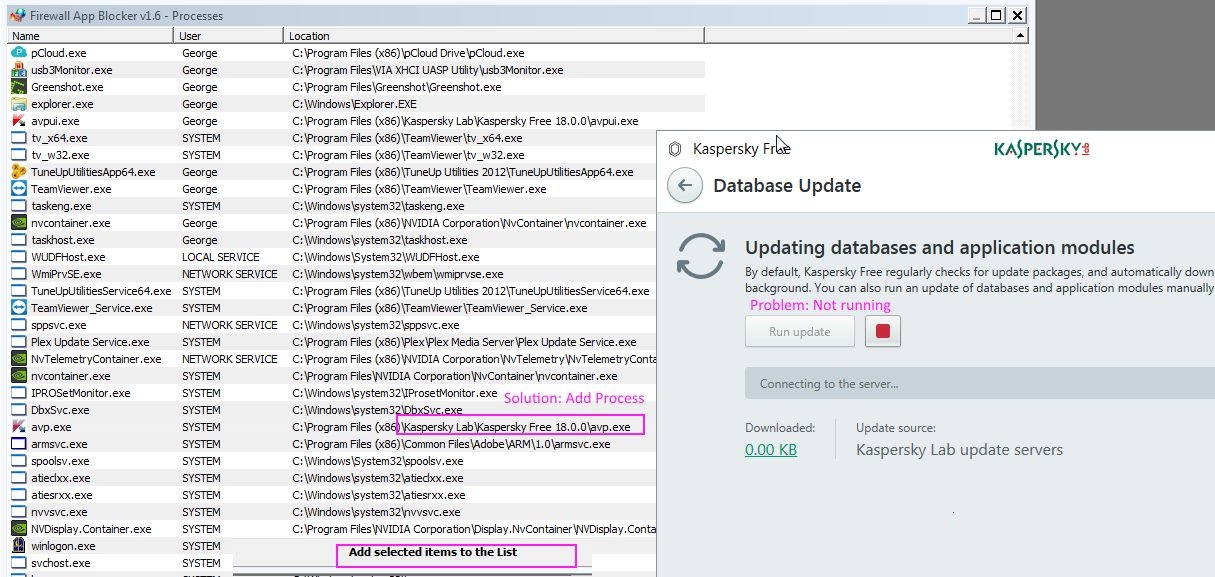Page no: CM54
Explanation |
Videos and Pics |
OverviewWhile you can block any process from connecting to the Internet using the built-in firewall on Windows machines, the process is not overly comfortable as it involves several steps to complete. That’s one of the main reasons why programs such as TinyWall and Firewall App Blocker are popular. Firewall App Blocker was designed to improve the process of allowing or blocking applications in Windows Firewall. The portable program extends Windows Firewall in this regard. To use it, download the latest version of the firewall program from the developer website (linked in the summary box below this article), and extract the archive that it is provided in. The program is provided as a 32-bit and 64-bit application in the program folder after extraction. The 64-bit version of the application is a new feature of this release. If you have used the last version of the program, released in 2014, you may notice differences immediately. The outbound and inbound rules are now separated, so that it is easier to keep an overview. All existing rules are listed in the interface. Each entry is listed with its name (usually program name and filename), the location on the disk, whether the rule is enabled, and the action (allow, block). You can sort the data with a click on a column header, for instance to display all active rules, or all rules that block connections. Add process is another new feature of Firewall App Blocker 1.5. You had to select programs on the disk in previous versions to add rules for them. With the new add process option, it is now possible to pick running processes as well which makes it easier as you don’t have to browse the system for the file location anymore. Another feature that adds to the comfort level of the program is the add a folder option. It blocks all executable files in the selected folder automatically. This is useful if there are multiple executable files in a folder that you want to block. Instead of selecting each executable file individually, you’d simply block the whole folder using the program. How that is done? Simple: click on File > Add Folder Contents, and select the folder using the file browser that opens. This adds all executable files of that folder to the block list. Please note that this is a one-time process. The folder is not monitored for new executable files. So, any executable file placed in the folder after you run the operation is still allowed to run. You need to re-run the add folder option in this case or add the new executable file manually. Firewall App Blocker supports a new and handy “block all Internet” feature which you can toggle with a click on Firewall > Block Internet. You may use the same Firewall menu to disable the firewall as well. What else? The program window is resizable now, and you may change the font used by the application to display the firewall rules in the list. Last but not least, there is a new whitelist mode feature which blocks all processes from connecting to the Internet except for those on the whitelist. You switch between default mode and whitelist mode in the firewall menu. Closing WordsThe Firewall App Blocker 1.5 update improves the program in several significant ways: 64-bit program support, the new whitelist and folder blocking features, and the new handy process blocking options. Now You: Which firewall, and program, do you use on your machines |
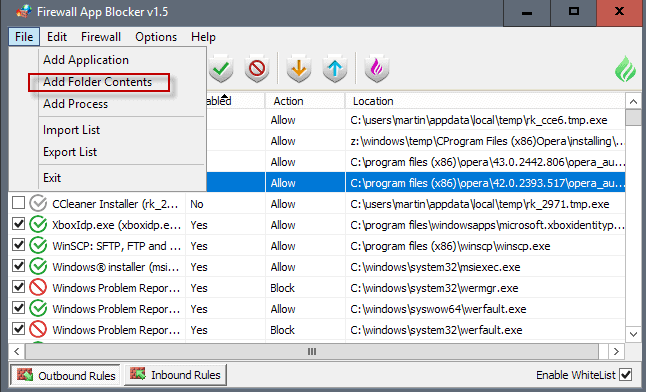 |
Default Mode vs. Whitelist ModeDefault ModeThe default mode allows:
|
|
How to Add Files to the WhitelistAdd all applications in Folder.Too many programs in Whitelist. |
|
Add running processes
|
|
Add processes based on TinyWallConnect to George-BG who is using Tiny Wall. and add the programs that TinyWall is using.
|
|
Add selected processes that require internet accessWait till the program is running. (For Gotomypc, till a connection is built). Allow only the programs that are in the connection. |
Processes GotomyPC Remote Desktop |
| Example: Set Program to Whitelist in Fab
GotomyPC could not access the internet. Add the process GotomyPC to the Whitelist.
|
GotomyPC Start in Fab |
TinyWall WhitelistWhitelist Add Process to it White list in TinyWall Firewall is in Settings. Application Exceptions is the tab which contains White list. Add process to White list which you woud like to grant network access. TinyWall stops the communication between the application and internet. |
Whitelist Add Process to it |
| Whitelist Add Process or Add File
Add/Modify Firewall Exception, from there you can add or modify process or a file in white list. |
Whitelist Add Process or Add File |
Firewall
|
Add new Process Kaspersky to Firewall |
See more for