Page no: Pr86
http://wordpress-pro.com/blog/life/obtain-correct-date-geo-tags-photos/
When we are in holidays, we would like that all photos are tagged with date and the geo tag.
Part 1: Google Photos
| Date on Google Photos | |
|---|---|
| Photo Taken Date
Google finds the date, when the photo is taken
|
|
Windows usually has problems to show to correct date
|
|
Geo Tag on Google Photos |
|
| Start Google Photos on your notebook or your device (smart phone or tablet) | |
| How obtain the geo tag:
Login into the same account on your device as on your Google Photos account, if you use your computer. Only the device is able to do geo-tagging. It has GPS. Privacy: If you are keen on your privacy, you would not like Google to geo-tag you all the time. But you would employ your “main” Google account only for your holidays; the moment |
|
Enable Location Services on your device
|
|
Upload the photos from the camera to Google Photos
The geo tag is taken from the device that is running at the same time. |
|
Geo Coordinates from Android
|
|
GeoSetterHow to geolocate Images using a GPX File with GeoSetter |
source |
|
In order to geolocate images using a GPX file with GeoSetter. 1. Open GeoSetter. |
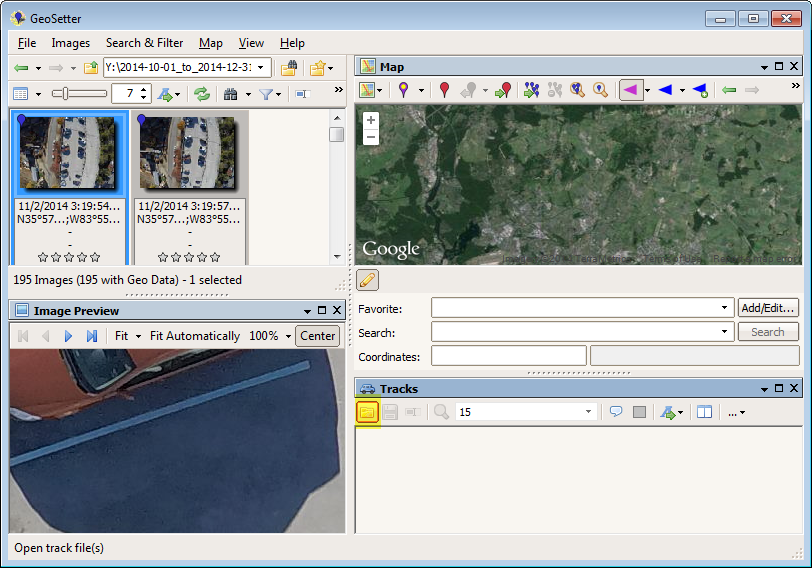 |
|
5. On the Open Track(s) window browse for the GPX file to be imported and open it.
6. On the Tracks window, click on the icon Show list of track points to show the list of tracks. 7. On the Tracks window, on the tracks list, select a track that will be unique and easy to recognize in the set of images. The selected track is shown as a red marker in the Map window displayed on the top right part of the main window. |
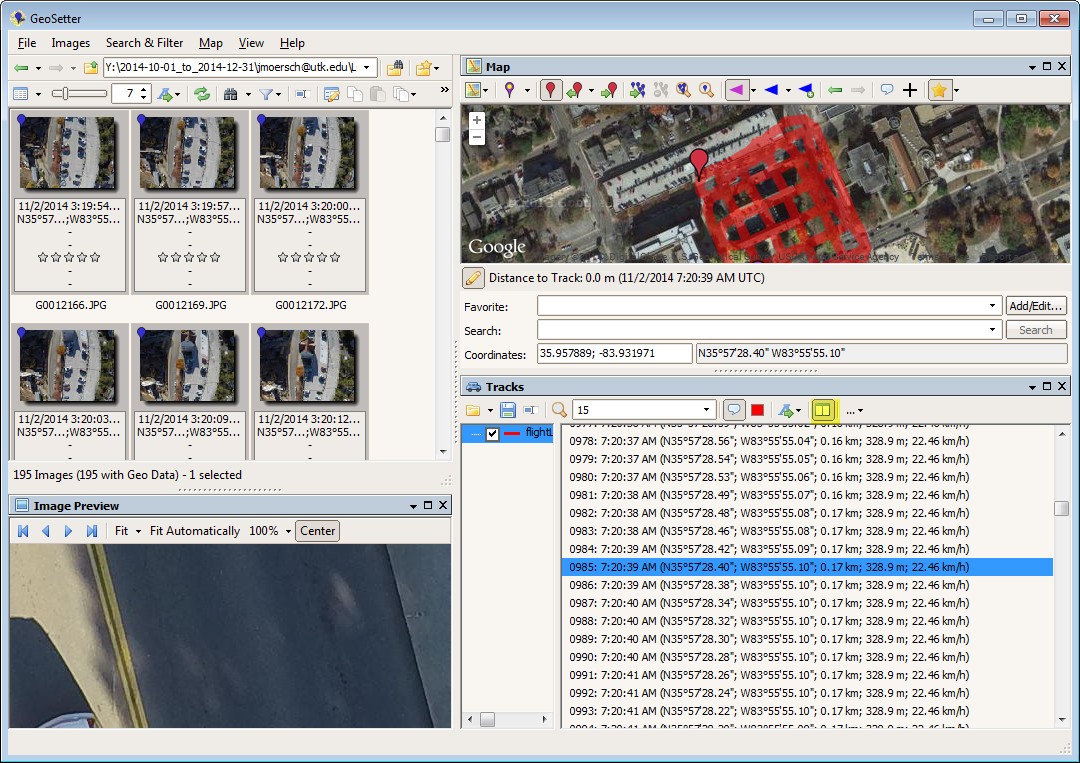 |
| 8. On the top left window, select all the images. 9. On the menu bar select Images > Synchronize with GPS Data Files…. 10. On the Synchronize with GPS Data Files window, on the Time Adjustment section, select Use Track Point From Map. 11. On the Synchronize with GPS Data Files window, on the Time Adjustment section, select the image that corresponds to the selected track. 12. Click Ok. |
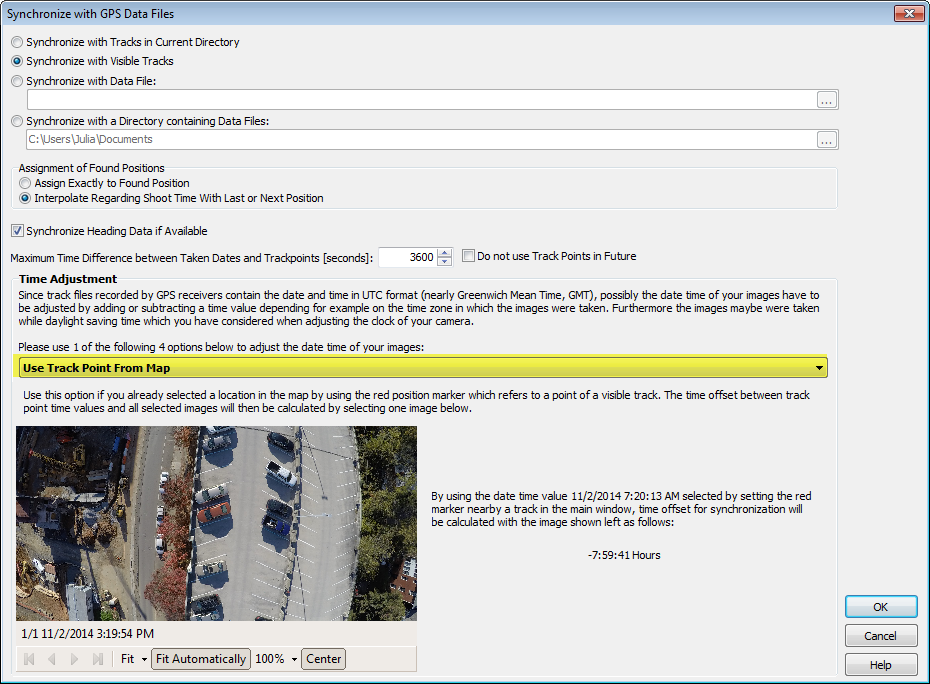 |
| 13. Verify the geotagging results by paging through the images and looking at the highlighted location. 14. (Optional) Repeat step 7 to 13 if it is necessary to refine the geotagging. 15. On the menu bar click Images > Save Changes to save the geolocation into the image EXIF data. |
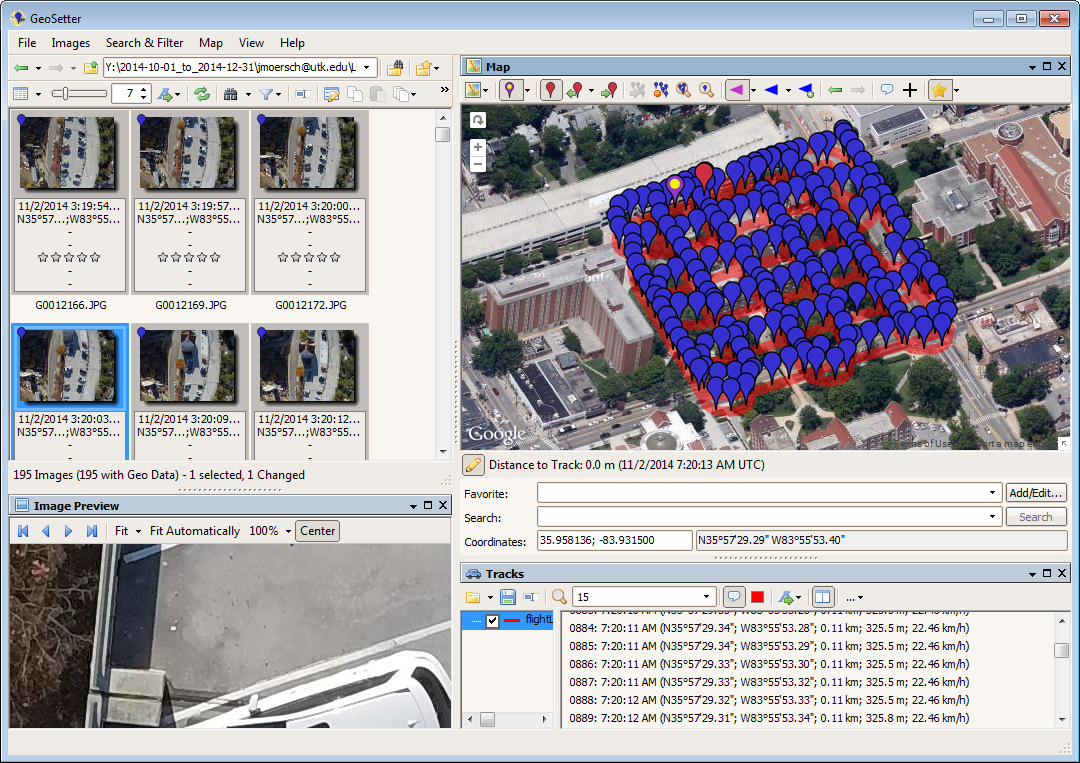 |