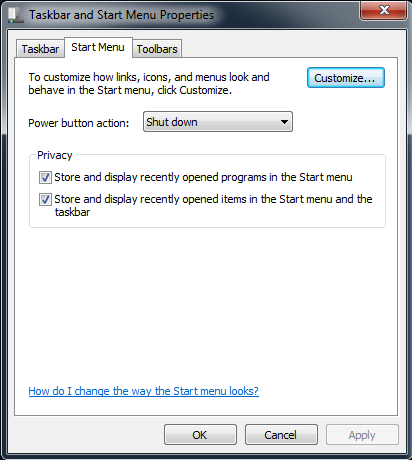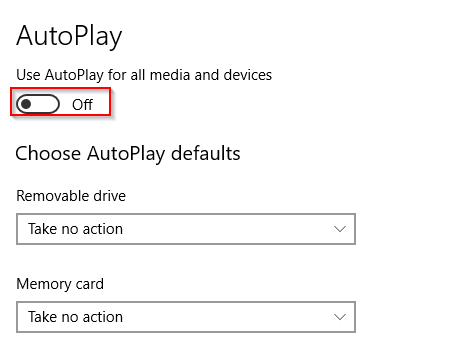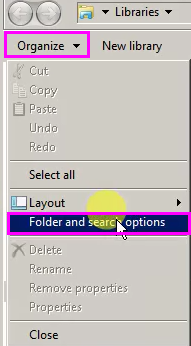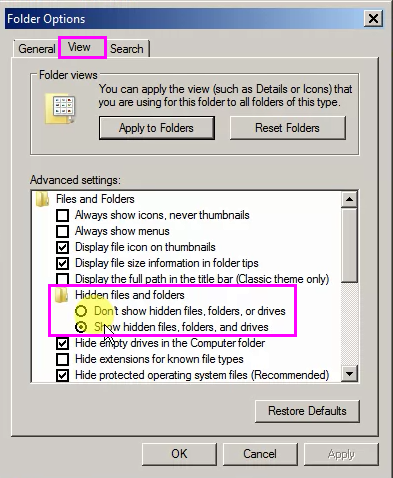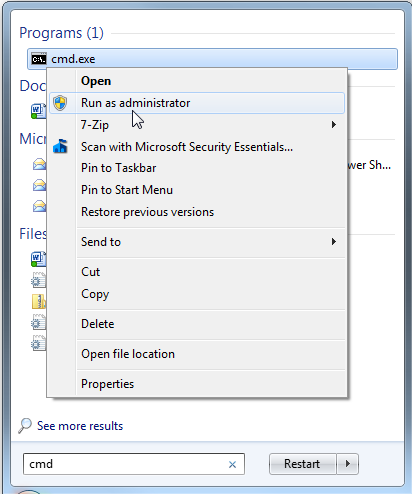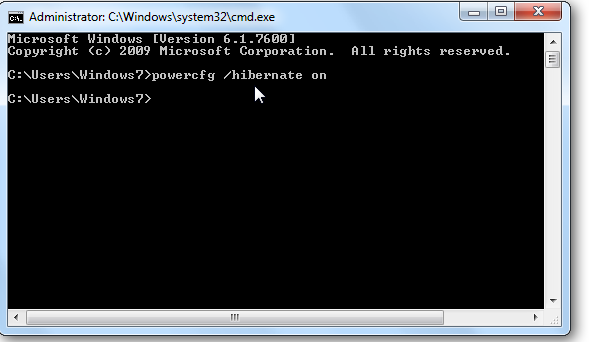Explanation
|
Video and Pics
|
|
AutoPlay Solution
Source
AutoPlay lets you choose an action for different kinds of media when you plug in a device or insert media. You can set AutoPlay to open different kinds of content, such as photos, music, and video on different kinds of media, such as drives, CDs, DVDs, cameras, and phones. For example, you can use AutoPlay to select an app that will automatically open photos on a removable drive when you plug it into your PC. With AutoPlay, you don’t have to open the same app or reselect preferences every time you plug in a certain device.
- You will only see an AutoPlay notification when you have AutoPlay turned on and connect a device, media, or content that you chose Choose a default (default) or Ask me every time as its AutoPlay default.
- You can turn off AutoPlay for specific media or devices by choosing Take no action as its AutoPlay default.
- If you connect a storage device to your PC (for example, a USB flash drive or other external drive), that device won’t appear under Devices in AutoPlay. AutoPlay will only show non-storage devices, such as some digital cameras, video cameras, and phones. You can view storage devices in the This PC window in File Explorer.
- You can press and hold the Shift key when you insert devices or media into your PC to open an AutoPlay notification, regardless of the default setting.
This tutorial will show you how to turn on or off using AutoPlay for all media and devices in your account in Windows 10.
Find a page under Media |
AutoPlay Solution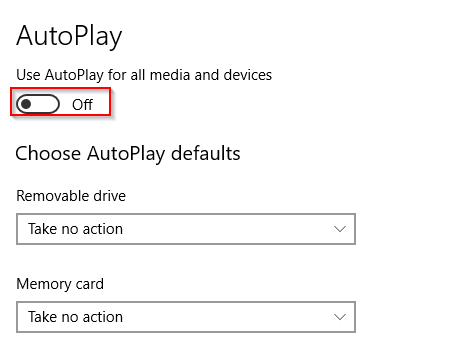 - Click to enlarge |
Performance
Computer Crashes
The problem is caused by RatDVD program. When we start it more than 3 times, the computer crash.
We repaired your computer.
Hardware
Processor problem
We cleaned up the whole computer and change the thermal paste
|
|
Power Management
Disable Shutdown, Enable Restart
Please remove the shutdown button for George-FB PC
Same for George-BG
Keep enabled the restart button
Detailed description here. |
Change power button action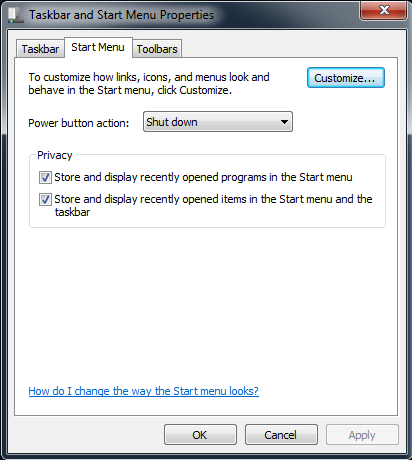 - Click to enlarge |
| Change to button to Restart Instead Shutdown
not shut-down wanted
configure as restart
Change the button in start menu to be Restart by default not Shut Down. |
Change to button to Restart Instead Shutdown - Click to enlarge |
Hidden Folders
Folder and Search Options
Organize -> Folder and Search Options. There are several options, one of the is the problem with Hidden Folders that the team has. |
Folder and Search Options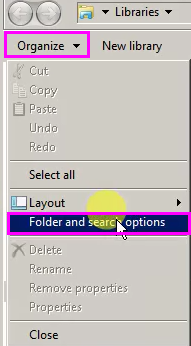 - Click to enlarge |
| Folder Option Show/Hide Files
When we open Folder and Search Options we have to navigate to View (at the top of the box). Hidden Files and Folders from here we can show/hide files.
There are also a lot other options for icons, file sizes, extension, drives etc… |
Folder Option Show/Hide Files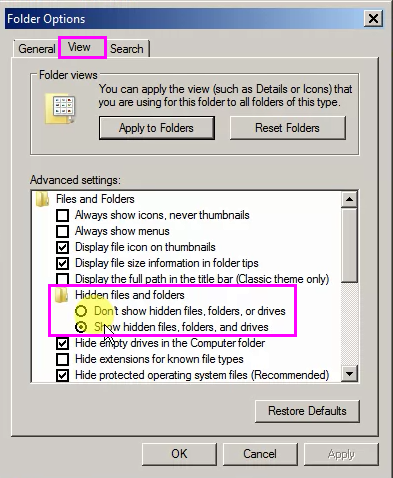 - Click to enlarge |
Power Management Hibernate Mode
Enable or Disable Hibernate Through Command Prompt
Using the Command Prompt might be the easiest way to enable or disable Hibernation. Click on Start and type CMD into the search box and it will be listed under programs. Right-click on the icon and select Run as administrator. |
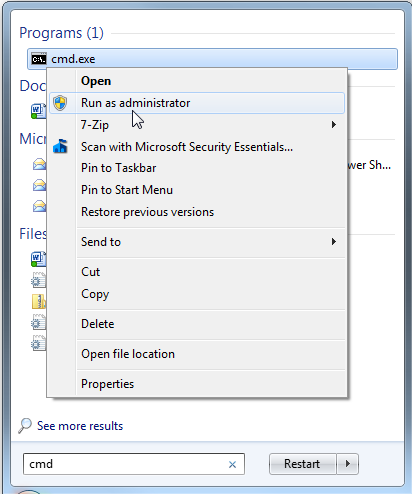
|
| The Command Prompt opens and you will use the following to enable Hibernation.
powercfg /hibernate on |
How To Manage Hibernate Mode in Windows 7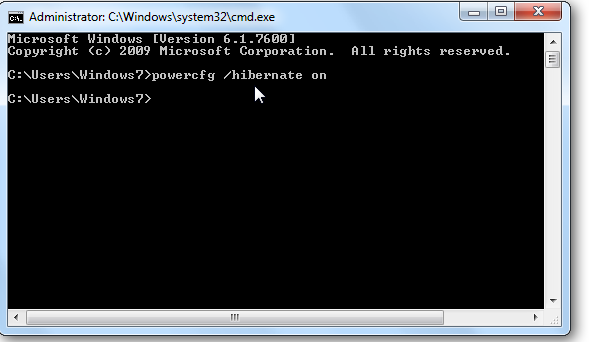 - Click to enlarge |
Windows Indexing
- We use Windows Indexing for finding files
- Click on Start menu and type index. Select Indexing Options from the list that appears.
- That will open the Indexing Options window. Click on Advanced and enter the administrator password if prompted to do so.
- In the Advanced Options dialog box, click the Index Settings tab, and then click Rebuild.
- From Rebuild you can add/remove folders
- Alternative: MASTERSeeker
|
|
Changing Keyboard
How to add BG keyboard on Win 7
- Right click on language in taskbar
- Go to Settings
- Installed Services –> There is shown what languages you have installed
- Click Add –> Find Bulgarian and add it –> if not added
- If its already added –> click on Bulgarian –> click Add button
- New window will popup with all languages
- For Bulgarian language there are several options you can take when adding
- Click only Bulgarian (Phonetic Traditional)
|
|
How to change keyboard on Win 8
Source: MakeItEasier
- Drag your mouse to the upper-right corner of the screen to see the Charms, and then click “Search.”
- Type the word “language” until you see the “Edit language and keyboard option” in the results.
- When you see this screen pictured below, click the cross-hair button to add a new language –> Edit Language and Keyboard Options
- Click on Region and Language –> Find Bulgarian Language
|
|