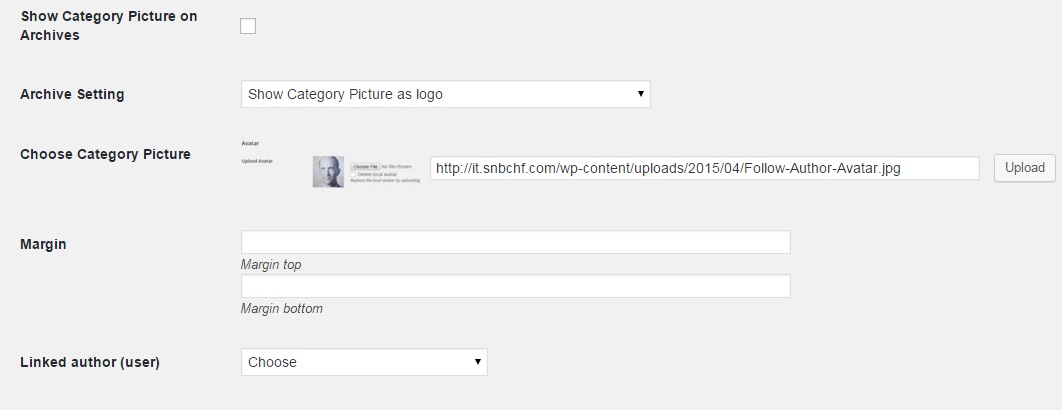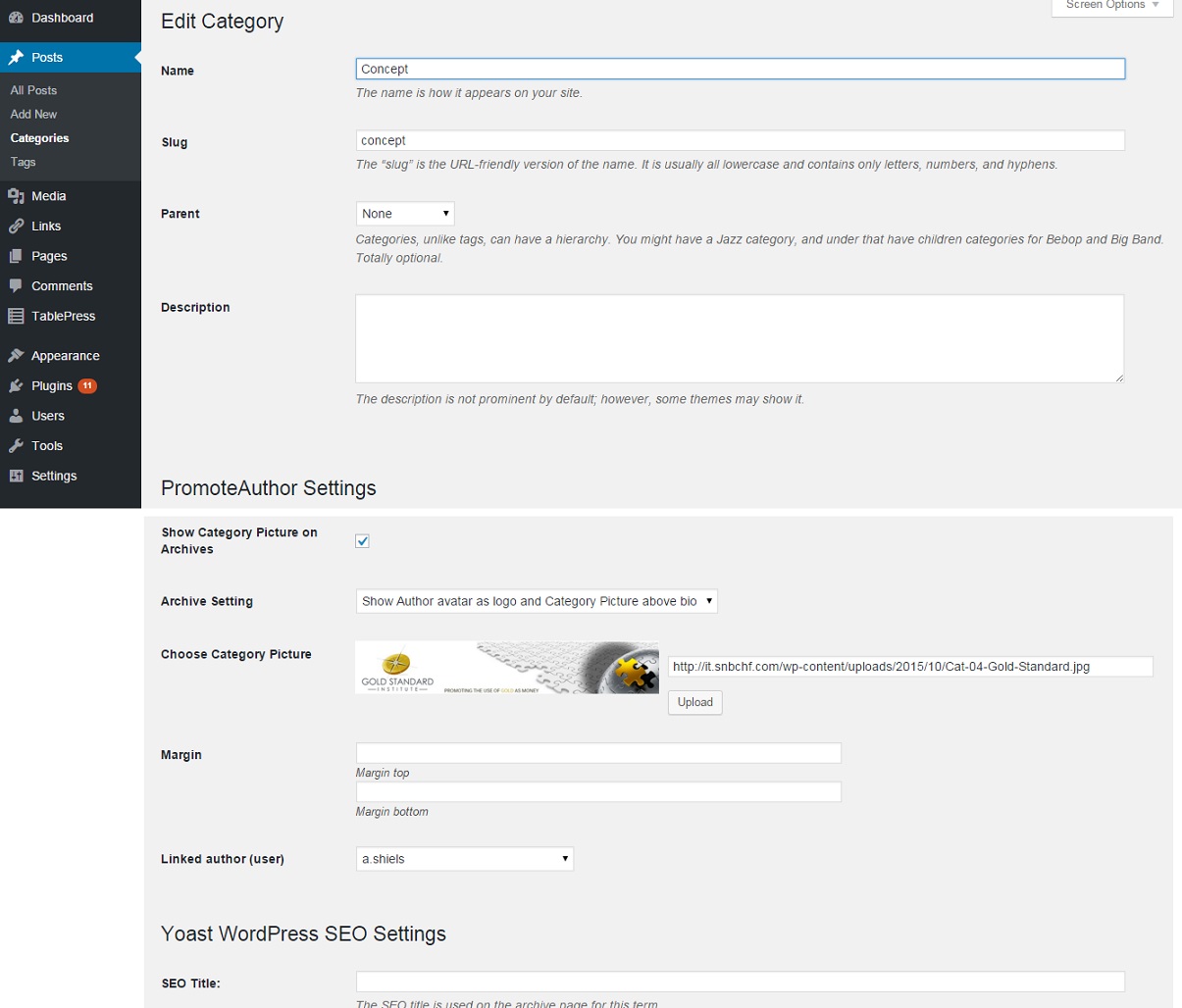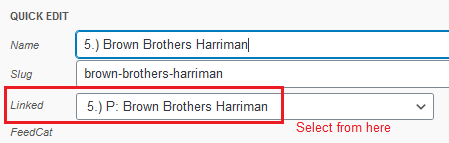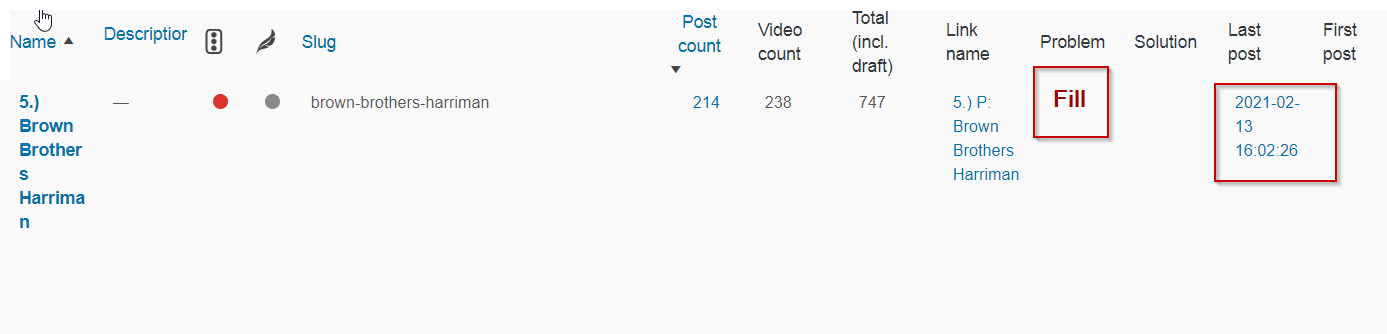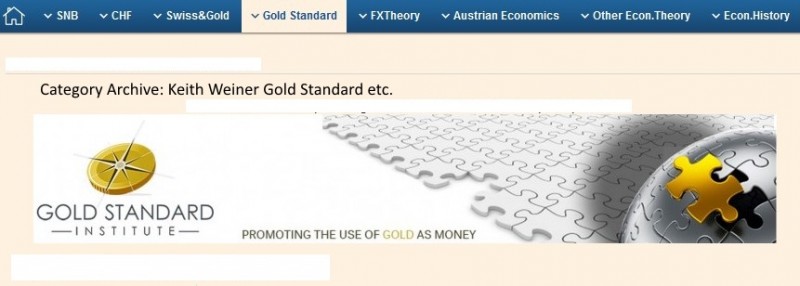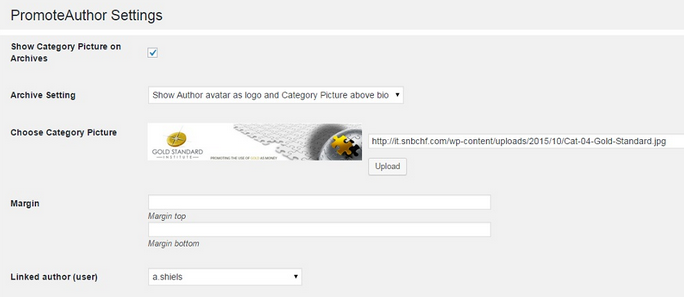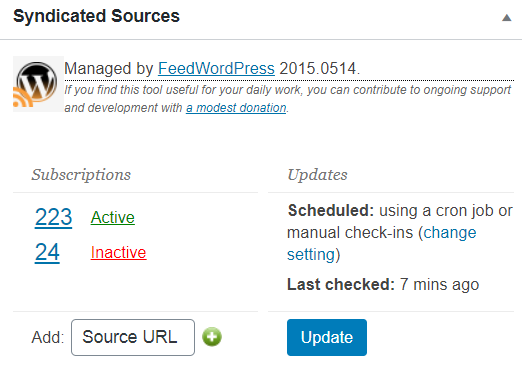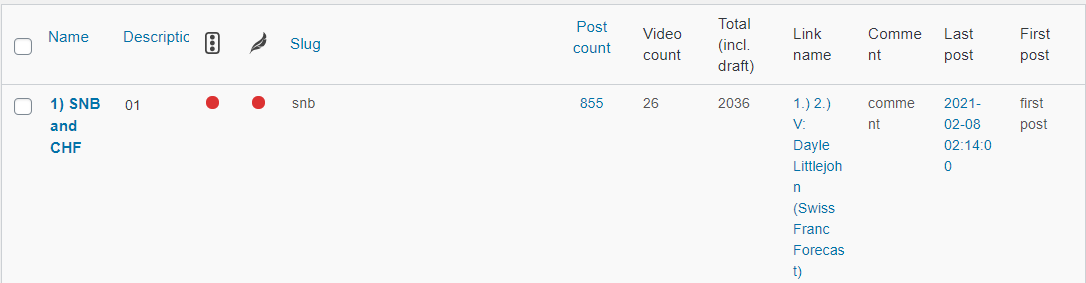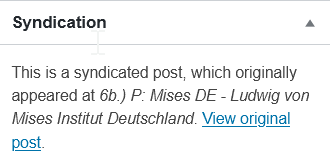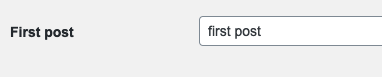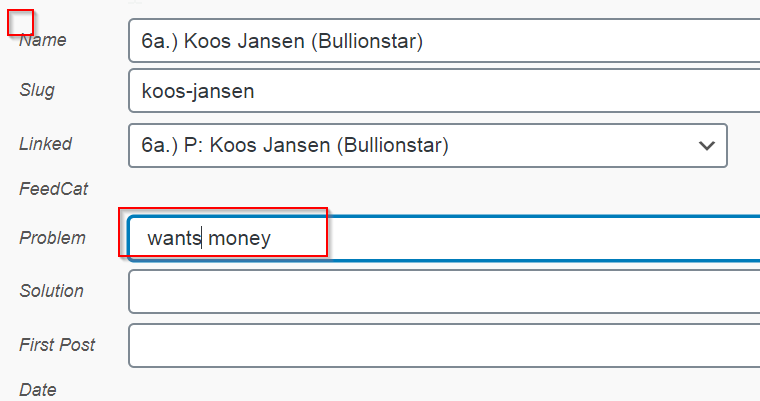Overview
The pictured category plugin needs either the Follow Author Light plugin or the Follow Author Pro running on the WordPress installation.
With these plugins
- one can set an author avatar, an image of the author inside the user settings. This avatar is then shown on posts and pages.
The Pictured Category by PromoteAuthor plugin shows it additionally on the archives. |
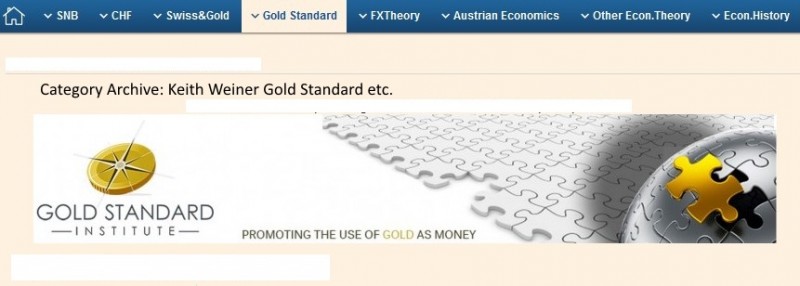 Category Picture shown on the Category Archive |
Category Archives
These settings trigger if a so-called “category picture” is shown. If an author is attached to a category, then one may show the bio of the author on this category.
The category picture and the link to the author are set in the category settings. Category settings may override the general archive settings. |
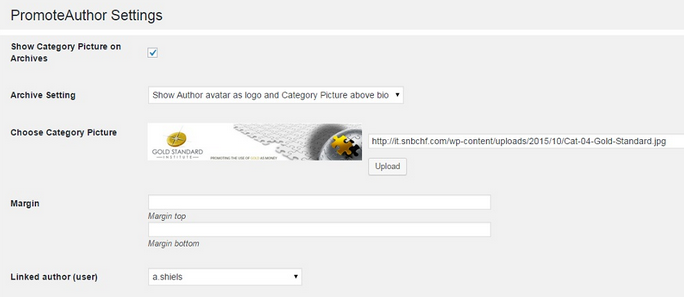
|
Category Settings
Category picture in categories back-end:
The WP admin can access the settings via edit post category and quick edit post category. |
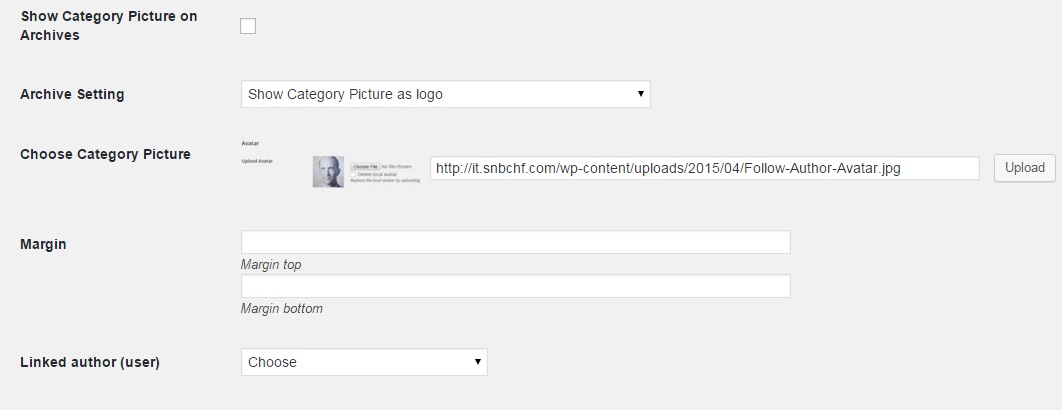 |
Functions:
- Show category pictures yes/no
- upload the picture
- Cat Pic used in the archives?
- Same as Yoast SEO does, we need a section called “PromoteAuthor Settings” that contains our new parameters.
|
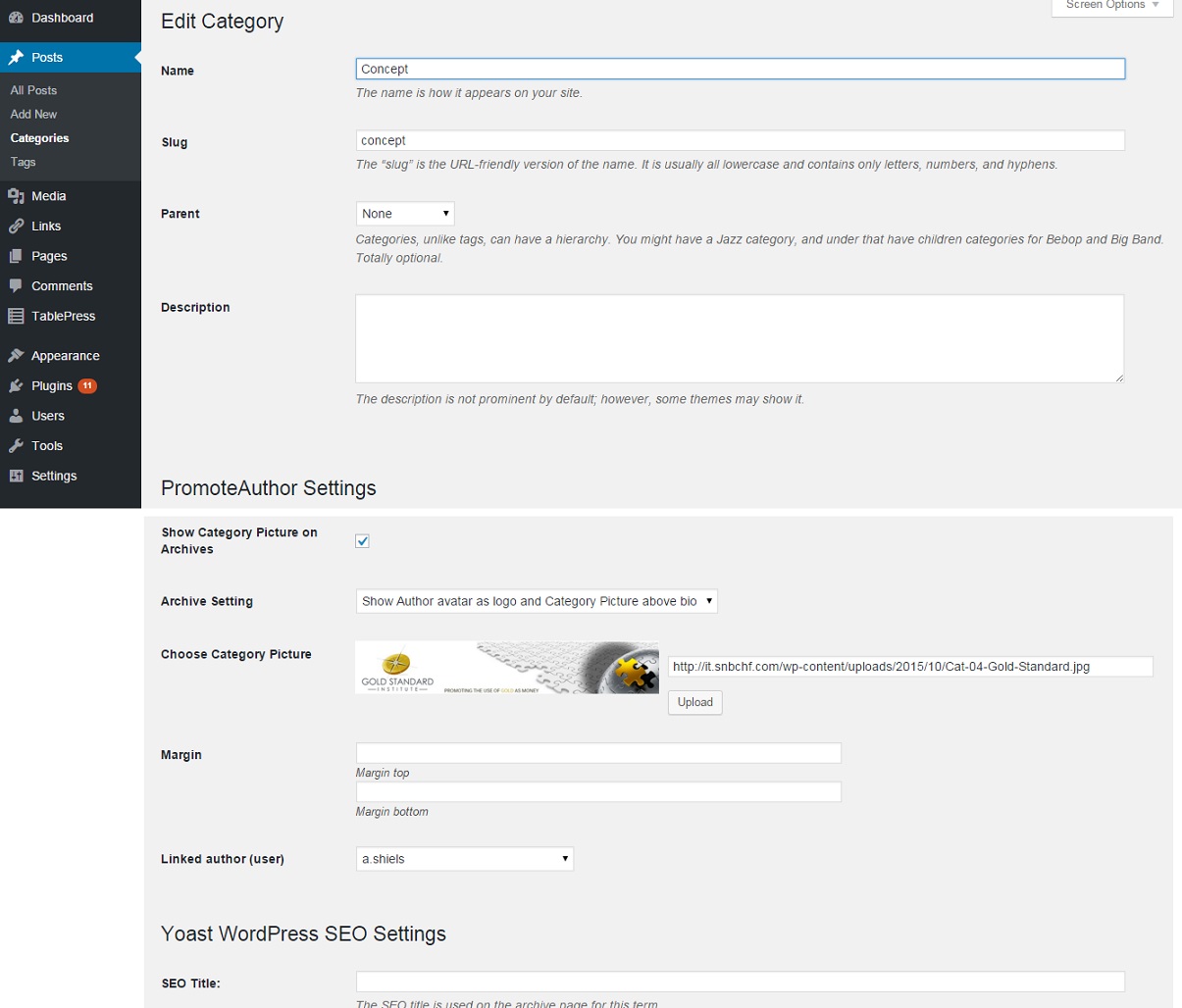 |
Attributes for Pictured Categories
Pictured Categories New Attributes
- Add “Often Updated” Subcategory to all existing blogs
- Change Category Name: First Name Last Name: Blog Name –> Ann Pettifor: Debt
- Add functionality to Pic Cat -> This is not urgent!!
- Add search functionality (drop down box for categories selection when searching for pages)
- Add Single-Author or Multi-Author Subcategory to all blogs, Fill inside Pictured Category plugin for all blogs
- Add Updated: Often, Seldomly, No Updated: Fill inside Pictured Category plugin for all blogs
|
|
FeedCategory & Categories connection
Feeds stopped working.
Simple solution via FeedWP.
|
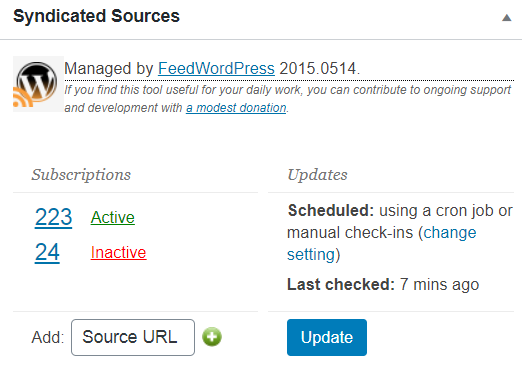
|
|
Complex solution for seeing which categories do not have new posts.
A new fields were introduced, which connects FeedCategory and WP Core Categories.
It is a new plugin called feedcategory-connection |
|
Attributes for Feed Data
- Name –> Name of the category
- Description: No change
- SEO: No change
- Slug: No Change
- Post count –> total published posts in this category
- Video count –> total videos in this category (incl drafts)
- Total Posts (incl. draft) –> all posts (published, draft, private)
- Total Videos (incl. draft)
- Link Name: feed links for the posts/pages of this category
- Comment –> problem/solution from team, George, Niki
- Last post –> last loaded post (incl. drafts)
- First post –> first loaded post, (incl. drafts):
- Published automatically in FeedWP: has been selected for all Channel Users
|
Attributes for Feed Data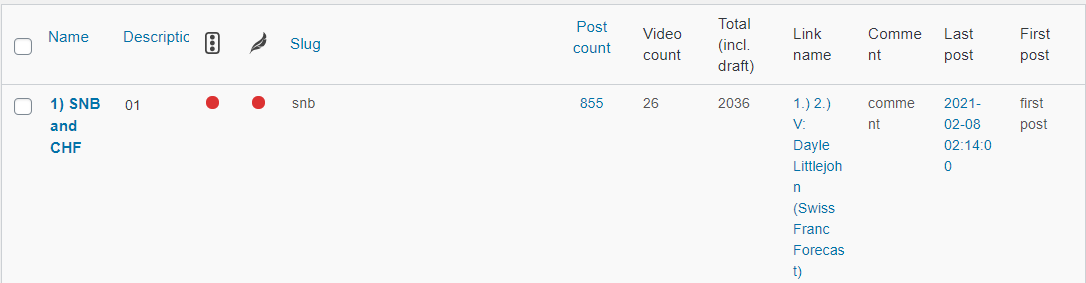 - Click to enlarge |
Link Name: feed links for this category :,
Procedure go through all posts and page, take all Feed name from FeedWP, field inside post. |
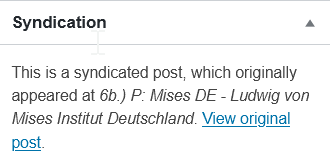
|
Connecting Feed Category and Additional Attributes
The basis is visible on the attributes for SNBCHF
- Manually we need to connect FeedCat to Category. This can be done from Categories -> Edit category (example)
- Then from Linked Feed Category menu choose the category which corespondent to the Category
|

|
| 3. Fill up first post date (only for new feeds). The field accept all type of text or date. |
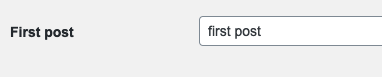
|
| 4. If there is a problem it must be written in the field “Problem” on the same page. |
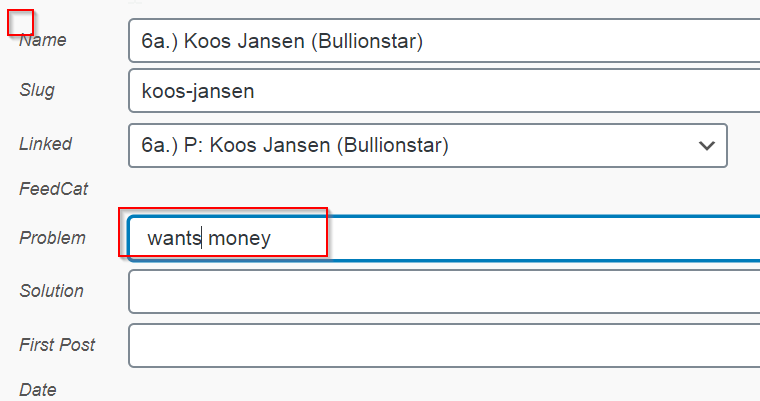
|
How to use
The video shows how to use the functionalities:
- Make sure that the link is connected: you must adjust the links. Maximum one link per category
- Verify the date of the last post
- Investigate when this date is more than 2 or 3 months ago
- Write the problem to the page
- Write the solution in to the page
|
|
Step1: Connect feed categories with category
Important! We do this only for Feed categories, not the main categories. There is only one feed behind a category |
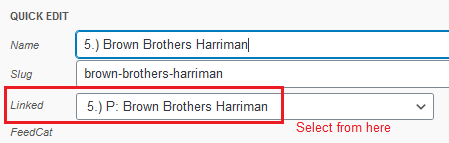 Link Feedcat |
| Step2-5: Which feeds/Categories have old Last Post date
For all feeds that have a LastPost date older than 4 months ago, investigate.
One reason might be:
- No feed connected for this feed category –> Verify
- RSS dead
|
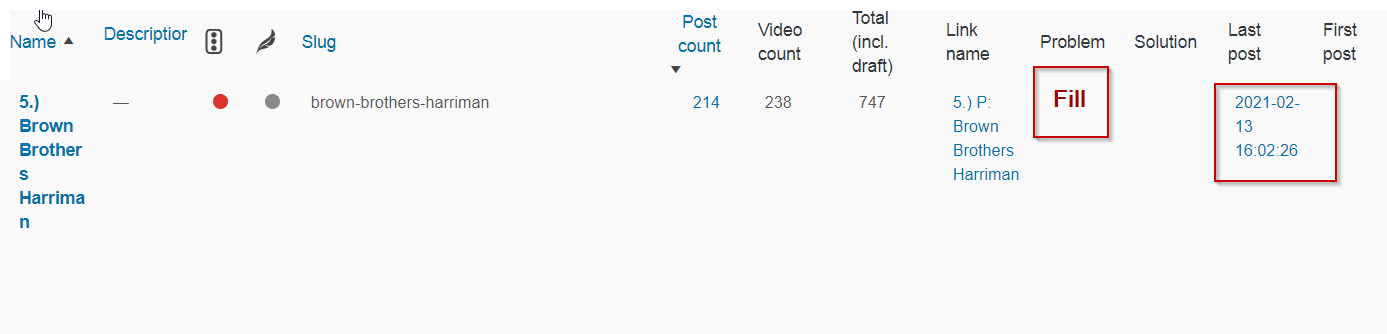 Write reason when have problem
|